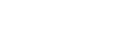

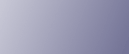
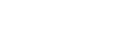  | 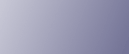 | ||
Cancele el trabajo de impresión desde el equipo.
Windows
Haga doble clic en el icono de la impresora de la barra de tareas del equipo.
Seleccione el trabajo de impresión que desea cancelar, haga clic en el menú [Documento] y, a continuación, haga clic en [Cancelar].
Mac OS X 10.3
En el menú Apple, seleccione [Preferencias del Sistema...].
En "Hardware", haga doble clic en [Impresión y Fax].
Haga clic en [Configurar impresoras...].
Haga doble clic en la máquina desde "Lista de impresoras".
Seleccione el trabajo de impresión que desee cancelar y, a continuación, haga clic en [Borrar].
Mac OS X 10.4
En el menú Apple, seleccione [Preferencias del Sistema...].
En "Hardware", haga doble clic en [Impresión y Fax].
Haga doble clic en la máquina desde "Impresora".
Seleccione el trabajo de impresión que desee cancelar y, a continuación, haga clic en [Eliminar].
Mac OS X 10.5
En el menú Apple, seleccione [Preferencias del Sistema...].
En "Hardware", haga doble clic en [Impresión y Fax].
Haga doble clic en la máquina desde "Impresoras".
Seleccione el trabajo de impresión que desee cancelar y, a continuación, haga clic en [Borrar].
![]()
Si se comparte la impresora entre varios equipos, tenga cuidado de no cancelar el trabajo de impresión de otro usuario.
Si cancela un trabajo de impresión que ya se ha procesado, la impresión podría continuar durante unas cuantas páginas antes de cancelarse.
Si cancela un trabajo de Impresión bloqueada, es posible que la máquina ya haya almacenado algunas páginas del trabajo como archivo de Impresión bloqueada. Si esto sucediera, utilice el panel de control para eliminar el archivo de Impresión bloqueada.
Es posible que tarde un rato en cancelar un trabajo de impresión grande.
![]()
Para obtener más información acerca de cómo eliminar un archivo de Impresión bloqueada, consulte la Eliminación de un archivo de Impresión bloqueada.