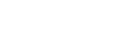Operazioni di base del Network TWAIN Scanner
In questa sezione vengono spiegate le operazioni di base per effettuare la scansione utilizzando il Network TWAIN Scanner.
![]()
Per utilizzare il Network TWAIN Scanner, è necessario installare un'applicazione compatibile TWAIN, quale DeskTopBinder e il driver TWAIN sul computer client.
È possibile scaricare DeskTopBinder Lite dal sito Web ed installarlo sul computer client.
Nei sistemi operativi Windows XP SP2/Vista o Windows Server 2003/2003 R2/2008, quando il firewall di Windows o un programma antivirus è abilitato, può comparire "Impossibile trovare lo scanner." o “Nessuna risposta dalo scanner.” e la scansione con lo scanner TWAIN può fallire. In questo caso, cambiare le impostazioni del firewall di Windows o il programma antivirus. Per dettagli vedere la guida di Windows.
La procedura seguente utilizza Windows XP e DeskTopBinder Lite come esempio.
![]() Dal menu [Start], scegliere [Programmi], quindi DeskTopBinder e fare clic su DeskTopBinder.
Dal menu [Start], scegliere [Programmi], quindi DeskTopBinder e fare clic su DeskTopBinder.
![]() Nel menu [Strumenti], fare clic su [Impostazioni scanner...].
Nel menu [Strumenti], fare clic su [Impostazioni scanner...].
![]() Fare clic su [Seleziona driver scanner...].
Fare clic su [Seleziona driver scanner...].
![]() Selezionare il nome della macchina che si desidera utilizzare nell'elenco, quindi fare clic su [Seleziona].
Selezionare il nome della macchina che si desidera utilizzare nell'elenco, quindi fare clic su [Seleziona].
![]() Fare clic su [OK].
Fare clic su [OK].
![]() Posizionare gli originali.
Posizionare gli originali.
![]() Nel menu [File], scegliere [Aggiungi documento], quindi fare clic su [Digitalizza...] per visualizzare la finestra di dialogo Controllo scanner.
Nel menu [File], scegliere [Aggiungi documento], quindi fare clic su [Digitalizza...] per visualizzare la finestra di dialogo Controllo scanner.
La finestra di dialoco DeskTopBinder apparirà.
Una finestra di dialogo utilizzata per controllare uno scanner che utilizza il driver TWAIN viene denominata finestra di dialogo Controllo scanner.
![]() Eseguire le impostazioni in base a fattori quali tipo di originale, tipo di scansione e orientamento dell'originale.
Eseguire le impostazioni in base a fattori quali tipo di originale, tipo di scansione e orientamento dell'originale.
Per informazioni, vedere la Guida del driver TWAIN.
![]() Nella finestra di dialogo Controllo scanner, fare clic su [Acquisisci].
Nella finestra di dialogo Controllo scanner, fare clic su [Acquisisci].
A seconda delle impostazioni di sicurezza, quando si preme [Acquisisci], potrebbe venire visualizzata una finestra di dialogo per l'immissione di nome utente e password.
Se vi sono altri originali da acquisire, posizionare l'originale successivo, quindi fare clic su [Continua].
Se non vi sono più originali da acquisire, fare clic su [Fine].
![]() Nel menu [File] del visualizzatore DeskTopBinder Professional, fare clic su [Esci].
Nel menu [File] del visualizzatore DeskTopBinder Professional, fare clic su [Esci].
![]() Immettere il nome del documento e fare clic su [OK].
Immettere il nome del documento e fare clic su [OK].
Il visualizzatore DeskTopBinder viene chiuso e l'immagine viene memorizzata in DeskTopBinder Lite.
![]()
Se è già stato selezionato uno scanner, non è necessario selezionarlo a meno che non si desideri cambiarlo.
Utilizzando DeskTopBinder, è possibile modificare e stampare i file acquisiti. Per maggiori informazioni su DeskTopBinder, vedere i manuali di DeskTopBinder.
Il nome modello dello scanner collegato appare nella barra del titolo della finestra di dialogo del controllo scanner. Se c'è più di uno scanner dello stesso modello sulla rete, accetarsi di aver selezionato lo scanner corretto. Se non lo si è fatto, cliccare [Seleziona driver scanner...], e poi selezionare ancora lo scanner. Se non appare lo scanner corretto nell'elenco, controllare che lo scanner sia collegato correttamente alla rete e che l'indirizzo IPv4 è stato specificato. Se lo scanner corretto non appare ancora, nello strumento di connessione di rete che è istallato con il driver TWAIN, selezionare la casella di dialogo [Utilizzare lo scanner specifico.] e poi cliccare l'indirizzo IP o nome host dello scanner che si vuole utilizzare. Per dettagli, vedere la guida per lo strumento di connessione di rete.
Se si effettua la scansione degli originali da DeskTopBinder usando lo scanner di rete TWAIN, non è possibile annullare la scansione senza prima salvare i documenti. Se non si usano più i documenti, prima salvarli e poi cancellarli usando DeskTopBinder.
La funzione di rilevamento pagina vuota non è disponibile quando si utilizza lo scanner TWAIN.