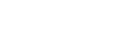

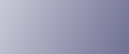
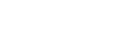  | 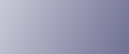 | ||
La procédure ci-après traite de l'impression d'un fichier d'impression sécurisée avec le pilote d'impression PCL 5c/6.
![]()
Les applications possédant leurs propres pilotes, telles que PageMaker, ne prennent pas en charge cette fonction.
Configurez l'Impression sécurisée dans les propriétés du pilote d'impression.
Pour plus d'informations concernant la configuration de pilotes d'impression, reportez-vous aux fichiers d'Aide correspondants.
Cliquez sur [OK] pour fermer la boîte de dialogue des propriétés du pilote d'impression.
Lancez l'impression à partir de la boîte de dialogue [Impression] de l'application.
Le travail d'impression sécurisée est envoyé à l'appareil.
Sur le panneau de commande, appuyez sur la touche [Imprimante] pour afficher l'écran d'impression.
Appuyez sur [Travaux d'impression].
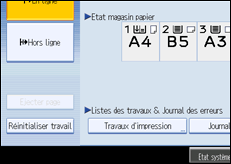
Une liste des fichiers d'impression enregistrés dans l'appareil apparaît.
Appuyez sur [Liste trav. impr. sécu.].
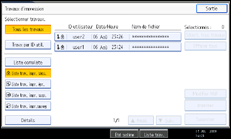
Une liste des fichiers d'impression sécurisée enregistrés sur l'appareil s'affiche.
En fonction des paramètres de sécurité, certains travaux d'impression ne peuvent être affichés.
Sélectionnez le fichier à imprimer puis appuyez sur [Imprimer].
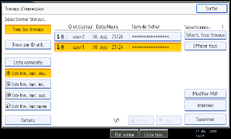
L'écran de mot de passe apparaît.
Saisissez le mot de passe via le pavé numérique puis appuyez sur [OK].

L'écran de confirmation de mot de passe s'ouvre.
Un écran de confirmation s'affiche si le mot de passe saisi est incorrect. Appuyez sur [Sortie] pour saisir de nouveau le mot de passe.
Si plusieurs fichiers d'impression sont sélectionnés, la machine imprime les fichiers correspondant au mot passe saisi. Le nombre de fichiers à imprimer est affiché sur l'écran de confirmation.
Si vous avez oublié votre mot de passe, demandez de l'aide à votre administrateur réseau.
Appuyez sur [Oui].
Le fichier bloqué est imprimé.
![]()
Si vous appuyez sur la touche [Effacement/Stop] après avoir appuyé sur [Oui] à l'étape 9, vous annulez l'impression. Le fichier reste sur l'appareil.
Si vous souhaitez annuler l'impression, appuyez sur [Non] à l'étape 9.
Une fois l'impression terminée, le fichier enregistré sera effacé.
Pour arrêter l'impression après son démarrage, appuyez sur [Sortie] jusqu'à ce que l'écran d'impression s'affiche, puis sur [Réinitialiser travail]. Le fichier sera supprimé.