打印保存的文件
打印保存的文件。
Web Image Monitor让您能通过电脑打印存储在文件服务器中的文件。
![]() 选择一个要打印的文件。
选择一个要打印的文件。
如果设有密码,请输入密码,然后按[确定]。
![]() 当同时打印两个或多个文件时,请重复步骤1。
当同时打印两个或多个文件时,请重复步骤1。
最多可打印30个文件。
![]() 指定打印条件时,请按[至打印屏幕]。
指定打印条件时,请按[至打印屏幕]。
会出现打印条件屏幕。屏幕中会显示用户名、文件名和文件的打印顺序。
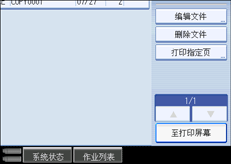
![]() 用数字键输入打印份数。
用数字键输入打印份数。
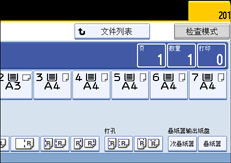
最大数量可设为9999。
![]() 按[开始]键。
按[开始]键。
开始打印。
![]()
您可以使用屏幕左侧的[用户名]或[文件名]搜索目标文件。
您可以按用户名、文件名或创建日期给文件排序。按列表顶端要用于排序的项目。
某些选中的文件可能会因尺寸或分辨率差异而无法打印。
更改打印次序时,取消高亮,然后指定正确的次序。
按[清除模式]键可取消每个选择。
按[印序]按打印次序显示所选的文件。
在操作完毕之后,复印与打印机特性将保持指定的打印条件,并将其应用于下次打印。
当指定两个或多个文件时,打印条件被存储在第一个文件中,但后续的文件中不会存储。
打印条件可进行以下设置。有关各个打印结果,请参见“基本复印”和“高级复印”。
纸盘
打印件数量
输出/文件制成机
印记
封页/隔页
编辑
页边距调整、三边满幅、双重复印、居中/角对齐
双面/书本
使用“角对齐”功能,可以将打印图像移动到复印纸的角落或中央。
当在选择分页功能的情况下打印两份或多份副本时,您可以先打印一份来确认印后处理效果。
同时打印两个或多个文件时,您可以通过指定它们的打印次序将其作为单个连续文件打印。
同时打印两份或多份文件时,为第一份文件设置的打印条件将被应用至所有剩余的文件。
选择了两个或多个文件后,按[
 ] [
] [ ],确认用户名、文件名和文件打印顺序。
],确认用户名、文件名和文件打印顺序。按[文件列表]可恢复文件选择屏幕。
您可以在用户工具的最大复印数量下更改最大打印数量。有关最大复印数量的详细信息,请参见“常规功能”。
Web Image Monitor让您能通过电脑打印存储在文件服务器中的文件。有关Web Image Monitor开始步骤的详细信息,请参见“用Web Image Monitor显示保存的文件”。

