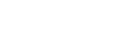

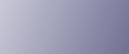
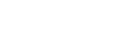  | 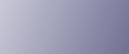 | ||
This describes how to install the PCL printer driver using the Standard TCP/IP port.
![]()
Manage Printers permission is required to install the driver. Log on as an Administrators or Power Users group member.
In an IPv6 environment, you cannot use the Standard TCP/IP Port. Use the SmartDeviceMonitor for Client port.
Installing the PCL Printer Driver
Quit all applications currently running.
Insert the CD-ROM into the CD-ROM drive.
The installer starts.
Select an interface language, and then click [OK].
The default interface language is English.
Click [PCL Printer Driver].
The software license agreement appears in the [License Agreement] dialog box.
After reading the agreement, click [I accept the agreement.], and then click [Next >].
Select a printer driver you want to use in the [Select Program] dialog box.
You can select several printer drivers.
The PCL 6 printer driver is installed in the language specified by your operating system.
Click [Next >].
Select the machine model you want to use.
The printer name can be changed in the [Change settings for 'Printer Name'] box.
Double-click the printer name to display the printer settings.
The details shown in [Comment], [Driver], and [Port] vary depending on the operating system, printer model, and port.
Click [Port], and then click [Add].
Click [Standard TCP/IP Port], and then click [OK].
Configure the Standard TCP/IP port settings, and then see Windows Help if [Standard TCP/IP Port] does not appear.
Click [Next >] in the [Add Standard TCP/IP Printer Port Wizard] dialog box.
Enter the printer name or IP address in the [Printer Name or IP Address] box.
The [Port Name] text box automatically obtains a port name. Change this name if necessary.
When the device selection appears, select "RICOH NetworkPrinter Driver C Model".
Click [Next >].
Click [Finish] in the [Add Standard TCP/IP Printer Port Wizard] dialog box.
The installation start dialog box reappears.
Check that the port of the selected printer is displayed in [Port].
Configure the default printer as necessary.
Click [Continue].
The printer driver installation starts.
After the installation is completed, select one of the options to restart the computer either now or later, and then click [Finish].
Restart the computer to complete installation.
![]()
To stop installation of the selected software, click [Cancel] before installation is complete.
Auto Run may not work with certain operating system settings. In that case, launch "Setup.exe" on the CD-ROM root directory.
A message appears if there is a newer version of the printer driver already installed. If there is, you cannot install the printer driver using Auto Run. If you still want to install the printer driver, use [Add Printer]. See "When a Message Appears during Installation of the Printer Driver", Troubleshooting.