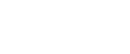When You Cannot Make Copies As Wanted
This section describes likely causes of and possible solutions for unsatisfactory copy results.
Problem |
Cause |
Solution |
|---|---|---|
Misfeeds occur frequently. |
The number of sheets loaded exceeds the capacity of the machine. |
|
Misfeeds occur frequently. |
The paper tray's side fences are set too tightly. |
Push the side fences lightly, and then reset it. |
Misfeeds occur frequently. |
The paper is damp. |
Use paper that has been stored in the recommended temperature and humidity condition. See "Paper Storage", About This Machine. |
Misfeeds occur frequently. |
The paper is too thick or too thin. |
Use recommended paper. See "Recommended Paper Sizes and Types", About This Machine. |
Misfeeds occur frequently. |
The copy paper is wrinkled or has been folded/creased. |
Use recommended paper only and be sure its storage environment meets the recommended temperature and humidity conditions. For details about recommended paper and the proper way to store it, see "Recommended Paper Sizes and Types" and "Paper Storage", About This Machine. |
Misfeeds occur frequently. |
Printed paper is being used. |
Do not use paper that has been already copied or printed onto. |
Copy paper becomes creased. |
The paper is damp. |
Use paper that has been stored in the recommended temperature and humidity condition. See "Paper Storage", About This Machine. |
Copy paper becomes creased. |
The paper is too thin. |
Use recommended paper. See "Recommended Paper Sizes and Types", About This Machine. |
Copies are not stapled. |
There are jammed staples in the stapler. |
Remove jammed staples. See Removing Jammed Staples |
Copies are not stapled. |
Copy paper is curled. |
Turn the copy paper over in the tray. |
Copies are stapled as separate batches. |
The number of copies is too great for the stapler to staple as a single batch. |
Check the stapler capacity. See "Supplementary Information", Copy/Document Server Reference. |
Staples are wrongly positioned. |
Originals are not set correctly. |
Check the correct position to place the originals. For details about how to place originals with stapling, see "Staple", Copy/Document Server Reference. |
Paper does not output during printing with stapling. |
When you stop printing while using the staple function, paper not stapled during printing may be left in the staple unit. |
Press the [Clear Modes] key and cancel copy settings, including stapling. |
Saddle-stitched documents come apart and do not stack properly. |
Certain types of paper are resistant to folding and open out after being folded and stitched. |
Use recommended paper. See "Recommended Paper Sizes and Types", About This Machine. |
You cannot combine several functions. |
Selected functions cannot be used together. |
Check the combination of functions and make the settings again. See "Function Compatibility", Copy/Document Server Reference. |
When sorting, the pages are divided into two blocks. |
The memory became full in the middle of sorting and the pages were delivered in two blocks. |
In [Copier / Document Server Features], under [Input / Output], set [Memory Full Auto Scan Restart] to [Off]. |
The copy is grayed out or a text pattern appears in the background of the copy. |
You have copied a copy-guarded document protected from unauthorized copying. |
Check the document. For details about how to prevent unauthorized copying of the document, see "Preventing an Unauthorized Copy", About This Machine. |
Images are skewed. |
The side fences in the paper feed tray are not set properly. |
Make sure the side fences are set properly. For details about how to set the side fences, see Changing the Paper Size |
Images are skewed. |
The paper is feeding in at a slant. |
Load the paper correctly. See Loading Paper |
Edges of sheets are creased. |
The paper is damp. |
Use paper that has been stored in the recommended temperature and humidity conditions. See "Paper Storage", About This Machine. |
Edges of sheets are creased. |
You are using non-recommended paper. |
Use recommended paper. See "Recommended Paper Sizes and Types", About This Machine. |
Sheets are feeding in together, resulting in jams. |
Sheets are sticking together. |
Fan the pages to loosen the paper before loading it. Alternatively, feed the paper one sheet at a time. |
"Add Staple" message appears and the Staple function cannot be used. |
The staple cartridge is not set properly. |
Make sure the staple cartridge is set properly. |
Problem |
Cause |
Solution |
|---|---|---|
In "Double Copies" mode, parts of the original image are not copied. |
Combination of original and copy paper is not correct. |
Specify the paper size again. For example, select 11 × 17 |
In "Erase Border", "Erase Center", or "Erase Center / Border" mode, parts of the original image are not copied. |
You set a wide erased margin. |
Make the margin width narrower. You can adjust it between 2 - 99 mm (0.1 - 3.9 inches). |
In "Erase Border", "Erase Center", or "Erase Center / Border" mode, parts of the original image are not copied. |
Originals are not scanned correctly. |
Place the originals correctly. |
In "Margin Adjustment" mode, parts of the original image are not copied. |
|
Set a narrower margin with User Tools. You can set the width between 0 - 30 mm (0 - 1.2 inches). |
In "Image Repeat" mode, the original image is not copied repeatedly. |
You selected copy paper the same size as the originals, or you did not select the proper reproduction ratio. |
Select copy paper larger than the originals or select the proper reproduction ratio. |
Problem |
Cause |
Solution |
|---|---|---|
The stamp position is wrong. |
The paper orientation is wrong. |
Check the paper orientation and stamp position. |
The stamp is not printed on the back side of sheets when duplex copying. |
The back side stamp position is incorrect for the paper size. |
Reset the back side stamp position. For details about Duplex Back Page Stamping Position, see "Stamps", Copy/Document Server Reference. |
Problem |
Cause |
Solution |
|---|---|---|
Copies made with the "Booklet" or "Magazine" function cannot be folded into a book correctly. |
You selected a setting ("Open to Left" or "Open to Right") that does not match the orientation of originals. |
In [Copier / Document Server Features], under [Edit], set [Orientation: Booklet, Magazine] properly. |
When using "Combine", parts of the image are not copied. |
You specified a reproduction ratio that does not match the sizes of your originals and copy paper. |
When you specify a reproduction ratio using Manual Paper Select mode, make sure the ratio matches your originals and the copy paper. Select the correct reproduction ratio before using Combine mode. See "One-Sided Combine", "Two-Sided Combine", or "Auto Reduce/Enlarge", Copy/Document Server Reference. |
Copies are not in correct order. |
You placed the originals in the incorrect order. |
When placing a stack of originals in the ADF, the last page should be on the bottom. If you place an original on the exposure glass, start with the first page to be copied. |
Problem |
Cause |
Solution |
|---|---|---|
Cannot print in duplex mode. |
You have loaded paper on the bypass tray. |
Remove paper loaded on the bypass tray. Load paper in a tray other than bypass tray. |
Cannot print in duplex mode. |
You have loaded paper exceeding 105 g/m2. |
Change the paper. |
Cannot print in duplex mode. |
[Apply Duplex] is set to [No] for "Paper Type". |
In [Tray Paper Settings], under "Paper Type", set [Apply Duplex] to [Yes]. |
Copies are not in correct order. |
You placed the originals in the incorrect order. |
When placing a stack of originals in the ADF, the last page should be on the bottom. If you place an original on the exposure glass, start with the first page to be copied. |
When using "Duplex", copy is made top to bottom even though [Top to Top] is selected. |
You placed the originals in the wrong orientation. |
Place the original in the correct orientation. See "Duplex", Copy/Document Server Reference. |
Problem |
Cause |
Solution |
|---|---|---|
Cannot access file. |
The file is password protected. |
Contact the administrator. To delete the files stored in the document server, select [Delete All Files in Document Server] under [Administrator Tools] in [System Settings]. As this will permanently delete every single file, make sure the document server does not contain any files you want to keep. For details about Delete All Files in Document Server, see "System Settings", General Settings Guide. |
You cannot find out what is stored in a file. |
You may not be able to ascertain the contents of a file simply from the file name. |
You can switch the Select File screen between "List" and "Thumbnails" display to check the contents of the file. Check information other than the file name.
You can enlarge the image by pressing [Preview]. See "Preview Display", Copy/Document Server Reference. |
Memory frequently becomes full. |
The document server memory is full. |
Delete unnecessary files. On the file selection display, select unnecessary files, and then press [Delete File]. If this does not increase available memory, do the following.
|
“Cannot display preview of this page.” appears, and you can not check the thumbnail image. |
The image data may have been corrupted. |
Press [Exit] to display the preview screen without a thumbnail. If the selected document contains several pages, press [Switch] on the "Display Page" area to change the page, and then a preview of the next page will appear. |