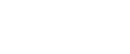

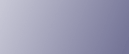
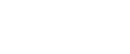  | 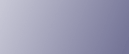 | ||
This section describes likely causes of and possible solutions for problems that can occur when printing from a computer.
Problem |
Cause |
Solution |
|---|---|---|
The printed image is smudged. |
Settings for thick paper have not been made when printing on thick paper in the bypass tray. |
PCL 5c On the printer driver's [Paper] tab, select [Bypass Tray] in the "Input Tray:" list. And then in the "Type:" list, select [Thick 1 (128 to 169 g/m2)] - [Thick 3 (250 to 300 g/m2)]. PCL 6 On the printer driver's [Detailed Settings] tab, click [Paper] in the "Menu:", and select [Bypass Tray] in the "Input Tray:" list. And then in the "Paper Type:" list, select [Thick 1 (128 to 169 g/m2)] - [Thick 3 (250 to 300 g/m2)]. PostScript 3 On the printer driver's [Detailed Settings] tab, click [Paper] in the "Menu:", and select [Bypass Tray] in the "Paper Source:" list. And then in the "Media Type:" list, select [Thick 1 (128 - 169 g/m2)] - [Thick 3 (250 - 300 g/m2)]. |
The printed image is faded over the entire page. |
The paper is damp. |
Use paper that has been stored in the recommended temperature and humidity conditions. See "Paper Storage", About This Machine |
The printed image is faded over the entire page. |
The paper is unsuitable. |
Use recommended paper. Printing on coarse or treated paper might result in faint print image. See "Recommended Paper Sizes and Types", About This Machine |
Images smudge when rubbed. (Toner is not fixed.) |
The specified paper type and the paper that is actually loaded might be different. For example, thick paper might be loaded but not specified as the paper type. |
PCL 5c On the printer driver's [Paper] tab, select a proper paper type in the [Type:] box. PCL 6 On the printer driver's [Detailed Settings] tab, click [Paper] in the "Menu:", and then select a proper paper type in the "Paper Type:" list. PostScript 3 On the printer driver's [Detailed Settings] tab, click [Paper] in the "Menu:", and then select a proper paper type in the "Media Type:" list. |
The printed image is different from the image on the computer's display. |
Printing will be performed by the machine's graphic processing function. |
Only when using PCL 6 On the printer driver's [Detailed Settings] tab, click [Print Quality] in the "Menu:", and then select [Raster] in the "Raster/Vector:" list. |
When printing graphics, the output and the screen are different. |
If the printer driver is configured to use the graphics command, the graphics command from the machine is used to print. |
If you want to print accurately, set the printer driver to print without using the graphics command. See the printer driver Help. |
Lines of garbled or unwanted alphanumeric characters appear. |
An incorrect printer language might have been selected. |
Select the correct printer driver and print the file again. |
Images are cut off, or excess is printed. |
You may be using paper smaller than the size selected in the application. |
Use the same size paper as that selected in the application. If you cannot load paper of the correct size, use the reduction function to reduce the image, and then print. See the printer driver Help. |
Photo images are coarse. |
Some applications print at lower resolution. |
Use the application's settings to specify a higher resolution. |
A solid line is printed as a dashed line or appears blurred. |
Dither patterns do not match. |
PCL 5c On the printer driver's [Print Quality] tab, check "Manual" box in "Color" area. And then click [Advanced...], change the "Dithering:" setting. PCL 6 On the Printer driver's [Detailed Settings] tab, click [Print Quality] in the "Menu:", and click [Details...] under "Color Option:". And then change the "Dithering:" setting. PostScript 3 On the Printer driver's [Detailed Settings] tab, click [Print Quality] in the "Menu:", and then change the "Dithering" setting. |
Fine lines are fuzzy, of inconsistent thickness or color, or do not appear. |
Super fine lines have been specified in the application, or a color that is too light has been specified for the lines. |
PCL 5c On the printer driver's [Print Quality] tab, check "Manual" box in "Color" area. And then click [Advanced...], change the "Dithering:" setting. PCL 6 On the Printer driver's [Detailed Settings] tab, click [Print Quality] in the "Menu:", and click [Details...] under "Color Option:". And then change the "Dithering:" setting. PostScript 3 On the Printer driver's [Detailed Settings] tab, click [Print Quality] in the "Menu:", and then change the "Dithering" setting. If the problem continues after you change the dithering settings, use the settings of the application in which the image was created to change the color and thickness of the lines. |
Images appear only partially colored. |
The paper is damp. |
Use paper that has been stored in the recommended temperature and humidity condition. See "Paper Storage", About This Machine |
Problem |
Cause |
Solution |
|---|---|---|
Paper is not fed from the selected tray. |
When you are using a Windows operating system, printer driver settings override those settings using the display panel. |
PCL 5c On the printer driver's [Paper] tab, select the desired input tray in the "Input Tray" list. PCL 6 On the Printer driver's [Detailed Settings] tab, click [Paper] in the "Menu:", select the desired input tray in the "Input Tray:" list. PostScript 3 On the Printer driver's [Detailed Settings] tab, click [Paper] in the "Menu:", select the desired input tray in the "Paper Source:" list. |
Images are printed at a slant. |
The tray's side fences might not be locked. |
Check that the side fences are locked. See "Changing the Paper Size", About This Machine |
Images are printed at a slant. |
The paper is feeding in at a slant. |
Load the paper correctly. See "Loading Paper", About This Machine |
Misfeeds occur frequently. |
The number of sheets loaded exceeds the capacity of the machine. |
|
Misfeeds occur frequently. |
The paper tray's side fences are set too tightly. |
Push the side fences lightly, and then reset it. |
Misfeeds occur frequently. |
The paper is damp. |
Use paper that has been stored in the recommended temperature and humidity conditions. See "Paper Storage", About This Machine |
Misfeeds occur frequently. |
The paper is too thick or too thin. |
Use recommended paper. See "Recommended Paper Sizes and Types", About This Machine |
Misfeeds occur frequently. |
The paper is wrinkled or has been folded/creased. |
Use recommended paper only and be sure its storage environment meets the recommended temperature and humidity conditions. For details about recommended paper and the proper way to store it, see "Recommended Paper Sizes and Types" and "Paper Storage", About This Machine |
Misfeeds occur frequently. |
Printed paper is being used. |
Do not load sheets that have already been copied or printed onto by another machine. |
Misfeeds occur frequently. |
Sheets are sticking together. |
Fan the sheets thoroughly before loading them. Alternatively, feed the sheets into the machine one at a time. |
Sheets are feeding in together, resulting in jams. |
Sheets are sticking together. |
Fan the sheets thoroughly before loading them. Alternatively, feed the sheets into the machine one at a time. |
Copy paper becomes creased. |
The paper is damp. |
Use paper that has been stored in the recommended temperature and humidity conditions. See "Paper Storage", About This Machine |
Copy paper becomes creased. |
The paper is too thin. |
Use recommended paper. See "Recommended Paper Sizes and Types", About This Machine |
Edges of sheets are creased. |
The paper is damp. |
Use paper that has been stored in the recommended temperature and humidity conditions. See "Paper Storage", About This Machine |
Edges of sheets are creased. |
You are using non-recommended paper. |
Use recommended paper. See "Recommended Paper Sizes and Types", About This Machine |
Duplex printing is malfunctioning. |
Duplex printing cannot be done with paper set in the bypass tray. |
When using duplex printing, make settings to use paper from a tray other than the bypass tray. |
Duplex printing is malfunctioning. |
You have loaded thin paper lighter than 64 g/m2, or thick paper heavier than 163 g/m2. |
Change the paper. |
Duplex printing is malfunctioning. |
"Apply Duplex" is set to [No] for [Paper Type: Tray 1] - [Paper Type: Tray 3], or [Paper Type: LCT]. |
In [Tray Paper Settings], under [Paper Type: Tray 1] - [Paper Type: Tray 3], or [Paper Type: LCT], set "Apply Duplex" to [Yes]. |
Duplex printing is malfunctioning. |
You cannot select duplex printing if the paper type is set to [Thick Paper 2], [Thick Paper 3]. |
In [Tray Paper Settings], under [Paper Type: Tray 1] - [Paper Type: Tray 3], or [Paper Type: LCT], select a paper thickness other than [Thick Paper 2], [Thick Paper 3]. |
The image on the back side of duplex copies has mottled blank patches or is smudged. |
Missing patches and smudges are caused by moisture leaking from the paper. |
|
White stripes appear on the OHP. |
Fragments of paper are stuck to the OHP. |
Use a dry cloth to wipe any paper fragments off the back of the OHP. |
Problem |
Cause |
Solution |
|---|---|---|
It takes a long time to complete a print job. |
"Sleep mode" might be set. |
The machine requires time to warm up if it has been in "Sleep mode". In [System Settings], under [Timer Settings], select [Auto Off Timer], and then specify "Sleep mode". |
It takes a long time to complete a print job. |
Photographs and other data intensive pages take a long time for the machine to process, so simply wait when printing such data. |
If the Data In indicator is blinking, data has been received by the printer. Wait for a moment. Changing the following settings with the printer driver may help speed up printing: PCL 6 On the printer driver's [Detailed Settings] tab, click [Print Quality] in the "Menu:", and then select a lower resolution in the "Resolution:" list. PostScript 3 On the printer driver's [Detailed Settings] tab, click [Print Quality] in the "Menu:", and then select a lower resolution in the "Resolutions:" list. |
Images are printed in the wrong orientation. |
The feed orientation you selected and the feed orientation selected in the printer driver's option setup might not be the same. |
Set the machine's feed orientation and the printer driver's feed orientation accordingly. See the printer driver Help. |
When using Windows 2000/ XP/ Vista and Windows Server 2003/ 2003 R2/ 2008, optional components connected to the machine are not recognized. |
Bidirectional communication is not working. |
Set up optional devices on the Properties of the printer. See the printer driver Help. |
When using Windows 2000/ XP/ Vista and Windows Server 2003/ 2003 R2/ 2008, combined printing, booklet printing, or Auto Reduce / Enlarge printing does not come out as expected. |
The correct application or printer driver settings are not made. |
Make sure the application's paper size and orientation settings match those of the printer driver. If a different paper size and orientation are set, select the same size and orientation. |
A print instruction was issued from the computer, but printing did not start. |
User Authentication may have been set. |
Contact the administrators. |
Images are not printed in the specified colors. |
The correct printer driver settings are not made. |
If it is only one particular color that does not print, turn off the main power switch, and back on again. If the problem persists, contact your service representative. |
Color originals are printed in black and white. |
No color print settings are made on the printer driver. |
PCL 5c On the printer driver's [Setup] tab, select [Color] in the "Color/ Black and White:" list. PCL 6 On the printer driver's [Detailed Settings] tab, click [Basic] in the "Menu:", and then select [Color] in the "Color/ Black and White:" list. PostScript 3 On the printer driver's [Detailed Settings] tab, click [Basic] in the "Menu:", and then select [Color] in the "Color Mode" list. |
The print job is not canceled even when the machine is switched to offline status. |
Even when the machine is offline, printing is performed when [Job Acceptance Priority] has been set in [Parallel Interface] in the [Interface Settings] in the System Settings menu. |
Change the setting of Signal Control to Printer priority. See "Interface Settings", Network and System Settings Reference |
PDF files do not print out/cannot perform PDF direct print. |
PDF files are password-protected. |
To print password-protected PDF files, enter the password in the [PDF Menu] or on Web Image Monitor. For details, see "PDF Menu", Printer Reference, or the Web Image Monitor's Help. |
PDF files do not print out/cannot perform PDF direct print. |
PDF files cannot be printed if they are print-disabled in PDF file security setting. |
Change the PDF file security setting. |
PDF direct print produces strange or malformed characters. |
Fonts were not embedded. |
Embed fonts in the PDF file you want to print and then print. |
Printing by Bluetooth is slow. |
The number of jobs exceeds the capacity of the machine. |
Reduce the number of jobs. |
Printing by Bluetooth is slow. |
|
|
If the problem cannot be solved, contact your service representative.