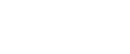Installing the PostScript 3 Printer Driver (Windows Vista, Windows Server 2008)
This section explains how to install the PostScript 3 printer driver under Windows Vista or Windows Server 2008 when using the printer as a Windows network printer.
![]()
Manage Printers permission is required to install the driver. Log on as an Administrators group member.
If you print from a print server connected to the machine using the SmartDeviceMonitor for Client port, the client cannot use Recovery Printing and Parallel Printing.
If you print under Windows Vista or Windows Server 2008 print server, notification functions of SmartDeviceMonitor may not be used with the client computer.
You can install the printer driver from the CD-ROM provided with this machine or download it from the supplier's Web site.
If your operating system is Windows Vista x64, Windows Server 2008 x64, you must download the printer driver from the manufacturer's Web site. Select this machine and the operating system you are using, and then download it.
![]() Quit all applications currently running.
Quit all applications currently running.
![]() Insert the CD-ROM into the CD-ROM drive.
Insert the CD-ROM into the CD-ROM drive.
The installer starts.
![]() Select an interface language, and then click [OK].
Select an interface language, and then click [OK].
The printer driver with the selected language will be installed. The English printer driver is installed when the following language is selected: Suomi, Magyar, Cestina, Polski, Portugues, Russian, Catala, Turkce.
![]() Click [PostScript 3 Printer Driver].
Click [PostScript 3 Printer Driver].
Add Printer Wizard starts.
![]() Click [Add a network, wireless or Bluetooth printer].
Click [Add a network, wireless or Bluetooth printer].
![]() Select your machine, and then click [Next >].
Select your machine, and then click [Next >].
![]() Check that the name of the machine whose driver you want to install is selected, and then click [Next >].
Check that the name of the machine whose driver you want to install is selected, and then click [Next >].
![]() Change the machine name if you want, and then click [Next >].
Change the machine name if you want, and then click [Next >].
Select the check box to configure the machine as default.
If the [Windows can't verify the publisher of this driver software] message appears, click [Install this driver software anyway].
![]() Specify whether or not to share the machine, and then click [Next >].
Specify whether or not to share the machine, and then click [Next >].
![]() Specify whether or not to print a test page, and then click [Finish].
Specify whether or not to print a test page, and then click [Finish].
The printer driver installation starts.
![]()
To stop installation of the selected driver, click [Cancel] before installation is complete.
Depending on your computer's operating system, the [AutoPlay] dialog box may appear. If this happens, click [Run SETUP.EXE]. If the [User Account Control] dialog box appears, click [Continue] to allow the auto play program to run.
A user code can be set after the printer driver installation. For information about user code, see the printer driver Help.
Auto Run may not work with certain operating system settings. In that case, launch "Setup.exe" on the CD-ROM root directory.