

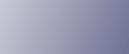
  | 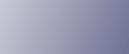 | ||
Follow the procedure below to print a document using the Document Server function.
Windows 2000/XP/Vista, Windows Server 2003/2003 R2/2008
In the application, on the [File] menu, click [Print].
The [Print] dialog box appears.
Select the printer, and then open the [Printing Preferences] dialog box.
In the [Job Type:] list, click [Send to Document Server].
Click the [Details...].
In the [User ID:] box, enter the user ID using up to eight alphanumeric (a-z, A-Z, 0-9) characters. A file name and password can also be entered arbitrarily.
The user ID associates the user with his / her job.
You can assign a password to a saved document, but password assignment is not mandatory.
The same password must be entered when printing or deleting.
Click [OK].
Click [OK] to close the [Job Type Details] dialog box.
Start the printing from the application's [Print] dialog box.
![]()
If you are using Mac OS X 10.1.x, this function cannot be used.
If you are using Mac OS X 10.2.x or higher, the Job Type function can be used.
Mac OS X
In the application, on the [File] menu, click [Print].
The [Print] dialog box appears.
In the pop-up menu, click [Job Log].
On the [Job Type:] pop-up menu, click [Document Server].
In the [User ID:] box, enter the user ID using up to eight alphanumeric (a-z, A-Z, 0-9) characters. A file name and password can also be entered arbitrarily.
The user ID associates the user with his / her job.
You can assign a password to a saved document, but password assignment is not mandatory.
The same password must be entered when printing or deleting.
Start the printing from the application's [Print] dialog box.