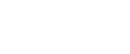Установка драйвера PCL или RPCS растрового принтера(USB)
В данном разделе объясняется, как установить только драйвер принтера (если принтер подключен к компьютеру по USB).
Если вы уже установили драйвер принтера, воспользовавшись функцией "Быстрая установка для USB", его повторной установки не требуется.
![]()
Установку могут выполнять только администраторы. Войдите в систему с использованием учетной записи члена группы администраторов.
Не включайте питание на данном этапе.
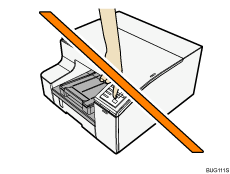
Далее в качестве примера используется Windows XP. В других операционных системам процедуры могут отличаться.
Отображаемые окна зависят от операционной среды.
![]() Запустите Windows и вставьте прилагаемый к аппарату компакт-диск в дисковод.
Запустите Windows и вставьте прилагаемый к аппарату компакт-диск в дисковод.
Закройте все выполняющиеся приложения.
При запуске Windows может появиться мастер установки оборудования. В таком случае нажмите [Отмена]. Снова проверьте, что питание отключено, затем переходите к шагу 2.
После загрузки компакт-диска появится диалоговое окно [Printer Drivers, Manuals, Utilities]. Если диалоговое окно не появляется, дважды нажмите значок дисковода для компакт-дисков в окне [Мой компьютер] или [Проводник], после чего дважды нажмите [SETUP.EXE].
Если экран [Printer Drivers, Manuals, Utilities] не отображается даже после двойного нажатия иконки SETUP.EXE или, если во время установки возникает ошибка, перейдите к компакт-диску из [Мой компьютер] или [Проводник], дважды щелкните на иконке RDISETUP.EXE в папке [DRIVERS], затем установите драйвер принтера, выполняя инструкции на экране.
![]() Выберите язык интерфейса и нажмите [OK].
Выберите язык интерфейса и нажмите [OK].
![]() Нажмите [Драйверы PCL/RPCS растрового принетра].
Нажмите [Драйверы PCL/RPCS растрового принетра].
![]() Внимательно прочтите все лицензионное соглашение. Если вы согласны с его условиями, выберите [Я принимаю соглашение.] и нажмите кнопку [Далее >].
Внимательно прочтите все лицензионное соглашение. Если вы согласны с его условиями, выберите [Я принимаю соглашение.] и нажмите кнопку [Далее >].
![]() Нажмите [Подсоединено с пом. кабеля USB], после чего нажмите [Далее >].
Нажмите [Подсоединено с пом. кабеля USB], после чего нажмите [Далее >].
![]() Снова проверьте, что питание принтера выключено, после чего нажмите [Далее >].
Снова проверьте, что питание принтера выключено, после чего нажмите [Далее >].
Проверьте, что появилось диалоговое окно (ниже).
![]() Убедитесь, что компьютер и принтер правильно соединены, после чего нажмите клавишу [Питание].
Убедитесь, что компьютер и принтер правильно соединены, после чего нажмите клавишу [Питание].
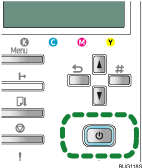
Начнется процесс установки.
![]() Выберите, нужно ли автоматически открывать монитор состояния, после чего нажмите [Далее >].
Выберите, нужно ли автоматически открывать монитор состояния, после чего нажмите [Далее >].
![]() Проверьте результат установки, после чего нажмите [Завершить].
Проверьте результат установки, после чего нажмите [Завершить].
![]()
Если появляется сообщение «Цифровая подпись не найдена» или же диалоговое окно [Найдено новое оборудование] или [Установка оборудования], см. «Примечания по установке»:
Нажмите [Да], [Продолжить] или [Все равно установить этот драйвер], чтобы продолжить установку.
При появлении сообщения, предлагающего перезагрузить компьютер, перезагрузите компьютер.
Проверьте правильность установки драйвера принтера и убедитесь, что клавиша принтера [Питание] горит, выполните тестовую печать.
Чтобы выполнить тестовую печать, откройте диалоговое окно свойств принтера и нажмите [Печать тестовой страницы] во вкладке [Общие]
Чтобы указать порт USB для предоставления общего доступа к принтеру на сервере с работающим брандмауэром Windows, добавьте порт в брандмауэр Windows прежде, чем использовать монитор состояния.
В диалоговом окне брандмауэра Windows щелкните вкладку [Исключения], после чего установите флажок [Общий доступ к файлам и принтерам].
Нажмите [Добавить порт...]; убедитесь в том, что выбран пункт [TCP] и введите «55665» в поле [Номер порта].
![]()
Дополнительные инструкции по установке только Руководства Пользователя приведены на Установка руководства пользователя
 .
.Дополнительная информация по организации коллективного доступа к принтеру приведена на Открытие общего доступа к принтеру
 .
.