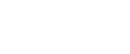Использование в качестве сетевого принтера Windows
Инструкции настоящего раздела справедливы только в том случае, если настройка клиента для обмена данными с сервером печати уже выполнена. Не приступайте к выполнению описанных ниже процедур, предварительно не обеспечив надлежащую настройку и конфигурирование клиента.
Чтобы использовать сервер печати, установите драйвер принтера, выбрав пункт «Сервер сетевого принтера», а затем выберите принтер, к которому обеспечен коллективный доступ.
![]()
Установку могут осуществлять только администраторы или уполномоченные пользователи. Зарегистрируйтесь в системе, используя учетную запись члена группы администраторов или уполномоченных пользователей.
При печати посредством сервера печати, подсоединенного к принтеру через порт SmartDeviceMonitor, функции печати с восстановлением и параллельной печати не могут использоваться со стороны клиента.
В рамках печати посредством сервера печати Windows XP/Vista или Windows Server 2003/2008 использование функций уведомления SmartDeviceMonitor для клиента может не предусматриваться.
Запустите Windows и вставьте прилагаемый к аппарату компакт-диск в дисковод.
Закройте все работающие приложения.
Выберите язык интерфейса и нажмите [OK].
Нажмите [Драйверы PCL/RPCS растрового принетра].
В диалоговом окне [<Лицензионное соглашение>] отображается текст соглашения с пользователем программного обеспечения.
Внимательно прочтите все лицензионное соглашение. Если вы согласны с его условиями, выберите [Я принимаю соглашение.] и нажмите кнопку [Далее >].
Нажмите [Подсоединено через LAN].
Установите флажок [Имя принтера:], чтобы выбрать нужные модели принтера.
Имя принтера можно изменить в поле [Изменить настройки 'Имя принтера'].
Чтобы отобразить параметры принтера, дважды нажмите мышью на его имя или нажмите [+].
Сведения, показанные в окнах [Comment:], [Драйвер:], и [Порт:] могут различаться в зависимости от используемой ОС, модели принтера и порта.
Нажмите [Порт:], после чего нажмите [Add].
Нажмите [Сетевой принтер], затем нажмите [OK].
Двойным щелчком на имени компьютера в окне [Обзор принтеров] выберите тот, который хотите использовать в качестве сервера печати.
Выберите требуемый принтер, затем нажмите кнопку [OK].
Удостоверьтесь, что порт выбранного принтера показан в окне [Порт:].
При необходимости настройте код пользователя.
При использовании RPCS-драйвера растрового принтера код пользователя можно ввести после установки драйвера принтера. Информацию о кодах пользователя см. в Справке драйвера принтера.
Для установки принтера в качестве принтера по умолчанию установите флажок [Использовать по умолчанию].
Нажмите [Continue].
Запускается установка драйвера принтера.
Выберите, нужно ли автоматически открывать монитор состояния.
Нажмите [Далее>].
Нажмите [Завершить] в диалоговом окне завершения установки.
![]()
Если отображается сообщение «Не найдена цифровая подпись» или диалоговое окно [Установка программы], [Установка оборудования] или [Windows не может проверить издателя ПО для данного драйвера]:
Нажмите [Да], [Продолжить] или [Все равно установить этот драйвер], чтобы продолжить установку.
Может появиться сообщение о необходимости перезапустить компьютер. Для завершения установки перезапустите компьютер.
![]()
Если уже установлена более новая версия драйвера принтера, на экране отображается сообщение об этом. В этом случае вы не сможете установить драйвер принтера с помощью функции автозапуска. Если вы все еще желаете установить драйвер принтера воспользуйтесь опцией [Add Printer]. См. Если во время установки появляется сообщение.