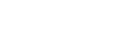Настройка WPA
При использовании в сети WPA, активируйте настройку WPA, которая будет применяться для связи с WPA. За информацией о выполнении настроек аутентификации обращайтесь к своему сетевому администратору.
![]()
Для настройки WPA необходим дополнительный жесткий диск или дополнительная карта хранения данных.
![]() Нажмите клавишу [Меню].
Нажмите клавишу [Меню].
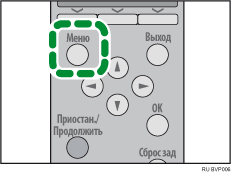
![]() Нажмите клавишу [
Нажмите клавишу [![]() ] или [
] или [![]() ], чтобы выбрать [Интерфейс хост-компьютера], а затем нажмите клавишу [OK].
], чтобы выбрать [Интерфейс хост-компьютера], а затем нажмите клавишу [OK].

![]() Нажмите клавишу [
Нажмите клавишу [![]() ] или [
] или [![]() ], чтобы выбрать [Беспроводная ЛВС], а затем нажмите клавишу [OK].
], чтобы выбрать [Беспроводная ЛВС], а затем нажмите клавишу [OK].

![]() Yажмите клавишу [
Yажмите клавишу [![]() ] или [
] или [![]() ], чтобы выбрать [Метод безопасности], а затем нажмите клавишу [OK].
], чтобы выбрать [Метод безопасности], а затем нажмите клавишу [OK].

![]() Нажмите клавишу [
Нажмите клавишу [![]() ] или [
] или [![]() ] для выбора [WPA], а затем нажмите клавишу [Подробно].
] для выбора [WPA], а затем нажмите клавишу [Подробно].
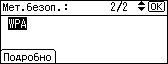
![]() Нажмите клавишу [
Нажмите клавишу [![]() ] или [
] или [![]() ] для выбора [Метод шифрования], а затем нажмите клавишу [OK].
] для выбора [Метод шифрования], а затем нажмите клавишу [OK].
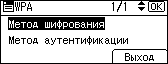
![]() Нажмите клавишу [
Нажмите клавишу [![]() ] или [
] или [![]() ] для выбора метода шифрования, а затем нажмите клавишу [OK].
] для выбора метода шифрования, а затем нажмите клавишу [OK].
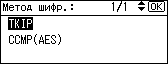
За информацией о выполнении настроек шифрования обращайтесь к своему сетевому администратору.
Рекомендуются следующие настройки шифрования:
[TKIP]
Использует тот же алгоритм, что RC4, но при этом еще больше снижается уязвимость применением таких методов как смешивание ключей.
[CCMP(AES)]
Увеличивает безопасность за счет применения стандарта AES (Advanced Encryption Standard).
Подождите две секунды. Экран вернется к отображению меню [WPA].
![]() Нажмите клавишу [
Нажмите клавишу [![]() ] или [
] или [![]() ], чтобы выбрать [Метод аутентификации], а затем нажмите клавишу [OK].
], чтобы выбрать [Метод аутентификации], а затем нажмите клавишу [OK].
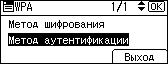
![]() Нажмите клавишу [
Нажмите клавишу [![]() ] или [
] или [![]() ], чтобы выбрать метод аутентификации, а затем нажмите клавишу [OK].
], чтобы выбрать метод аутентификации, а затем нажмите клавишу [OK].
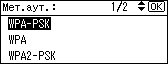
Настройки аутентификации следующие:
[WPA-PSK]
Выполняет аутентификацию с использованием ключа шифрования (предварительно заданный ключ PSK для совместного использования), который используется совместно точкой доступа и клиентом.
[WPA]
В WPA для обеспечения безопасной беспроводной связи используются сертификаты CA и сервер RADIUS.
[WPA2-PSK]
Как и с WPA-PSK, выполните аутентификацию с использованием ключа шифрования (предварительно заданный ключ для совместного использования), совместно используемого точкой доступа и клиентом.
[WPA2]
WPA2 представляет собой расширенную версию WPA, полностью поддерживающую IEEE802.11i.
![]() При выборе [WPA] или [WPA2] в шаге 9 появляется сообщение подтверждения. Нажмите клавишу [OK].
При выборе [WPA] или [WPA2] в шаге 9 появляется сообщение подтверждения. Нажмите клавишу [OK].
Подождите две секунды. Экран вернется к отображению меню [WPA].
![]() Если на шаге 9 выбирается [WPA-PSK] или [WPA2-PSK], то появляется подтверждающее сообщение. Нажмите на [Ввод].
Если на шаге 9 выбирается [WPA-PSK] или [WPA2-PSK], то появляется подтверждающее сообщение. Нажмите на [Ввод].
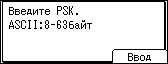
![]() Нажмите клавиши прокрутки для ввода предварительного ключа, а затем нажмите клавишу [OK].
Нажмите клавиши прокрутки для ввода предварительного ключа, а затем нажмите клавишу [OK].
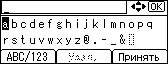
При вводе символа нажатие [OK] приводит к его сокрытию и замене символом звездочки для обеспечения безопасности.
Введите код совместного использования от 8 до 63 символов ASCII.
Символы верхнего и нижнего регистра различаются, поэтому при вводе следует контролировать регистр символов.
![]() После ввода всех символов нажмите на [Принять].
После ввода всех символов нажмите на [Принять].
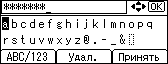
Подождите две секунды. Дисплей возвращается в меню [Метод аутентификации].
![]() Нажмите клавишу [Выход].
Нажмите клавишу [Выход].
![]() Нажмите на [Выход].
Нажмите на [Выход].
![]() Нажмите клавишу [
Нажмите клавишу [![]() ] или [
] или [![]() ], чтобы выбрать [WPA], а затем нажмите клавишу [OK].
], чтобы выбрать [WPA], а затем нажмите клавишу [OK].
![]() Нажмите клавишу [Меню] для возврата к начальному экрану.
Нажмите клавишу [Меню] для возврата к начальному экрану.
![]() Распечатайте конфигурационную страницу, чтобы подтвердить настройки.
Распечатайте конфигурационную страницу, чтобы подтвердить настройки.
![]()
Дополнительную информацию о печати страницы конфигурации см. в руководстве по программному обеспечению.