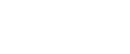如何使用樣本列印
按照以下步驟使用樣本列印功能列印文件。
Windows
![]() 在應用程式中,在[檔案]選單上,按一下[列印]。
在應用程式中,在[檔案]選單上,按一下[列印]。
出現[列印]對話方塊。
![]() 選擇印表機,然後按一下[喜好設定]。
選擇印表機,然後按一下[喜好設定]。
![]() 按一下[工作/記錄檔]的標籤。
按一下[工作/記錄檔]的標籤。
![]() 在[工作種類:]清單中,按一下[樣本列印]。
在[工作種類:]清單中,按一下[樣本列印]。
![]() 在[使用者ID:]方塊中,以最多八個字母數字(a-z、A-Z、0-9)輸入使用者ID。
在[使用者ID:]方塊中,以最多八個字母數字(a-z、A-Z、0-9)輸入使用者ID。
使用者識別號碼將使用者和他們的工作關聯在一起。
![]() 按一下[確定]關閉印表機內容對話方塊。
按一下[確定]關閉印表機內容對話方塊。
![]() 將份數設定為兩個或以上,然後從應用程式的[列印]對話方塊開始列印。
將份數設定為兩個或以上,然後從應用程式的[列印]對話方塊開始列印。
樣本列印工作會發送到本機並列印一份。
![]() 查看列印成品以確認設定正確。
查看列印成品以確認設定正確。
如果設定正確,請執行以下步驟列印剩餘的份數。
若您要刪除已儲存的工作,請參閱「刪除樣本列印檔案」。
![]() 按下本機控制面板上的[印表機]鍵顯示印表機畫面。
按下本機控制面板上的[印表機]鍵顯示印表機畫面。
![]() 按一下[列印工作]。
按一下[列印工作]。
![]() 按[樣本列印工作清單]。
按[樣本列印工作清單]。
出現本機中儲存的樣本列印檔案清單。
亦會顯示[使用者ID]、[日期/時間]以及[檔案名稱]。
![]() 按一下選擇您要列印的檔案。
按一下選擇您要列印的檔案。
出現本機中儲存的列印檔案清單。
![]() 按[列印]變更想列印的份數。
按[列印]變更想列印的份數。
![]() 以數字鍵輸入新份數。
以數字鍵輸入新份數。
如果您不想變更份數,請執行以下步驟。
您最多可以輸入999份。
按[清除/停止]鍵修正輸入錯誤。
如果在未設定數量時選擇了多個檔案,將比所有設定的最少數量少1頁。
![]() 按[是]。
按[是]。
剩餘份數將被列印。
若應用程式有自動分頁選項,請確保列印前未選擇該選項。預設情況下,印表機會針對樣本列印工作自動分頁。若在應用程式的[列印]對話方塊中選擇自動分頁選項,列印的份數會超過所需數量。
Mac OS / Mac OS X
![]() 在應用程式中,在[檔案]選單上,按一下[列印]。
在應用程式中,在[檔案]選單上,按一下[列印]。
出現[列印]對話方塊。
![]() 將份數設定為兩個或以上。
將份數設定為兩個或以上。
樣本列印工作會發送到本機並列印一份。
![]() 在彈出式選單中,按一下[工作紀錄檔]。
在彈出式選單中,按一下[工作紀錄檔]。
![]() 在[工作種類:]彈出式選單中,選擇[樣本列印]。
在[工作種類:]彈出式選單中,選擇[樣本列印]。
![]() 在[使用者ID:]方塊中,以最多八個字母數字(a-z、A-Z、0-9)輸入使用者ID。
在[使用者ID:]方塊中,以最多八個字母數字(a-z、A-Z、0-9)輸入使用者ID。
使用者識別號碼將使用者和他們的工作關聯在一起。
![]() 查看列印成品以確認設定正確。
查看列印成品以確認設定正確。
如果設定正確,請執行以下步驟列印剩餘的份數。
若您要刪除已儲存的工作,請參閱「刪除樣本列印檔案」。
![]() 按下本機控制面板上的[印表機]鍵顯示印表機畫面。
按下本機控制面板上的[印表機]鍵顯示印表機畫面。
![]() 按一下[列印工作]。
按一下[列印工作]。
![]() 按[樣本列印工作清單]。
按[樣本列印工作清單]。
出現本機中儲存的樣本列印檔案清單。
亦會顯示[使用者ID]、[日期/時間]以及[檔案名稱]。
![]() 按一下選擇您要列印的檔案。
按一下選擇您要列印的檔案。
出現本機中儲存的列印檔案清單。
![]() 按[列印]變更想列印的份數。
按[列印]變更想列印的份數。
![]() 以數字鍵輸入新份數。
以數字鍵輸入新份數。
如果您不想變更份數,請執行以下步驟。
您最多可以輸入999份。
按[清除/停止]鍵修正輸入錯誤。
如果在未設定數量時選擇了多個檔案,將比所有設定的最少數量少1頁。
![]() 按[是]。
按[是]。
剩餘份數將被列印。
![]()
按[停止]取消列印。
當列印結束時,儲存的檔案將被刪除。
若要取消列印,請按[結束],然後按[重設列印工作]。重設程序開始後,將刪除檔案。
如果有列印工作未完成,則將在樣本列印工作以前進行列印。