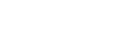

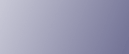
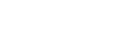  | 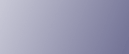 | ||
This section describes the user tools in the General Features menu under System Settings.
Default settings are shown in bold type.
Program / Change / Delete User Text
You can register text phrases you often use when specifying settings, such as ".com" and "Regards".
You can register up to 40 entries.
Program / Change
Press the [User Tools] key.
Press [System Settings].
Check that [General Features] is selected.
Press [Program / Change / Delete User Text].
Check that [Program / Change] is selected.
Select the user text you want to change.
To program new user text, press [Not Programmed].
Enter the user text, and then press [OK].
Enter the user text using up to 80 characters.
Press [Exit].
Press the [User Tools] key.
Delete
Press the [User Tools] key.
Press [System Settings].
Check that [General Features] is selected.
Press [Program / Change / Delete User Text].
Press [Delete].
Select the user text you want to delete.
Press [Yes].
Press [Exit].
Press the [User Tools] key.
Panel Key Sound
You can have a beep (a key tone) sound when a key is pressed.
The default setting is Medium.
Warm-up Beeper
You can have a beep sound when the printer becomes ready to print after leaving Energy Saver mode, or when the power is turned on.
The default setting is On.
If the [Panel Key Sound] is set to [Off], the beep will not sound, regardless of the [Warm-up Beeper] setting.
Status Indicator
You can specify whether the status indicator shows the printer status or not.
The default setting is On.
Screen Color Setting [Screen Colour Setting]
You can select the screen color from among five types.
The default setting is Blue Type.
Output: Printer
Specify a tray to which documents are delivered.
The default setting can vary depending on which options are attached.
This setting is invalid when using the printer via network connection.
This setting is valid for an output tray configured by a virtual printer using a network connection. Note however that an output tray designated by a printer driver takes priority over an output tray designated by a virtual printer. For details about virtual printer settings, see "Printer Reference".
Paper Tray Priority: Printer
Specify a tray to supply paper for output.
The default setting is Tray 1.
System Status Display Time
Specify how long to display the System Status display for.
The default setting is On, 15 second(s).
By selecting [On], you can specify a display time between 10 and 999 seconds.
Key Repeat
You can enable or disable repetition of an operation if a key on the screen or control panel is pressed continuously.
The keys affected by the key repeat setting can vary depending on the selected function.
The default setting is Normal.
Output Tray Setting
Use this setting to switch between [According to Function Setting] and [Auto Change].
Output Tray
This setting appears only when more than one stacker tray is attached to the printer.
According to Function Setting
Auto Change
Multi-job Output Method to Stacker
This setting appears only when a stacker tray is attached to the printer.
Always select [Stack Jobs] when outputting multiple jobs to the stacker. Be sure to select [Stack Jobs] even when [Do not stack jobs] is displayed.
Stack Jobs
Do not stack jobs
Output Settings when Stacker is Full
This setting appears only when more than one stacker trays are attached to the printer.
Auto Detect
Priority Stacker
Paper Curl Correction Level
You can specify the level of paper curl correction.
When using the decurler to correct paper curl, take care to avoid upward
curling. If decurling results in upward curling, paper jams are likely when finishing
processes that involve the fold function are selected.
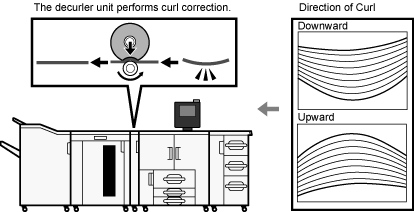
Z-fold Position
You can adjust the position of the lines of the Z-fold in steps of 1 mm (0.1 inch).
Half Fold Position
You can adjust the position of the lines of the half fold in steps of 1 mm (0.1 inch).
Letter Fold-out Position
You can adjust the position of the lines of the letter fold-out in steps of 1 mm (0.1 inch).
When you specify multifold, you cannot change the positions of the folds. Any adjusted settings will be cleared if you press [OK] when prompted to select multifold.
Letter Fold-in Position
You can adjust the position of the lines of the letter fold-in in steps of 1 mm (0.1 inch).
Double Parallel Fold Position
You can adjust the position of the lines of the double parallel fold in steps of 1 mm (0.1 inch).
Gate Fold Position
You can adjust the position of the lines of the gate fold in steps of 1 mm (0.1 inch).