

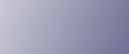
  | 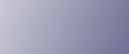 | ||
This section explains how to print multiple pages onto a single sheet. The combine printing function allows you to economize on paper by printing multiple sheets at reduced size onto a single sheet.
![]()
The combine printing function is not available on a custom size paper. To use the combine printing function, specify a standard size paper.
After creating a document, open the Printing Preferences dialog box in the document's native application.
The [Printing Preferences] dialog box appears.
To use an existing Custom Setting, click the icon in the [Custom Setting name:] box.
If you do not wish to modify a custom setting that is already registered in the printer driver, change settings such as paper size and source tray as required, and then proceed to step 9.
Click [Add/Change Custom Settings...].
Click the [Edit] tab, if it is not already selected.
Select the [Layout/Poster] check box, and then select the combination pattern from the list.
Specify the page order by selecting the appropriate icon.
Change any other print settings if necessary, and then click [Save As...]
If you are modifying an existing setting and want to overwrite the previous setting, click the [Save] button and then proceed to step 9.
In the [Custom Setting name:] box, enter an appropriate name for the settings, and then click [OK].
Click [OK] to close the printer preferences dialog box.
Print the document using the print function in the document's native application.
![]()
If the document contains pages with different original sizes, page breaks may occur.
If the application you are using also has a combine function, disable it. If the application's combine function is also enabled when the driver's combine function enabled, incorrect printing is likely.
For details about combining pages with different orientations and other advanced functions, see the printer driver Help.