

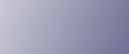
  | 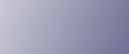 | ||
Use the following procedure to print documents using the normal printing function with the printer driver.
![]()
Before printing, make sure that the settings for the installed options and loaded paper are correctly configured.
After creating a document, open the Printing Preferences dialog box in the document's native application.
The [Printing Preferences] dialog box appears.
In the [Original Size:] list, select the size of the original to be printed.
In the [Original orientation] area, select [Portrait] or [Landscape] as the orientation of the original.
In the [Job type:] list, select [Normal Print].
If you want to print multiple copies, specify a number of sets in the [Copies:] box.
In the [Paper source tray:] list, select the paper tray that contains the paper you want to print onto.
If you select [Auto Tray Select] in the [Paper source tray:] list, the source tray is automatically selected according to the paper size and type specified.
In the [Paper type:] list, select the type of paper that is loaded in the paper tray.
Click [OK].
Print the document using the print function in the document's native application.
![]()
The types of paper loaded in the paper trays are indicated on the printer's display. This allows you to see which tray the selected paper type is loaded in. However, the paper type setting available in the printing preference dialog box might be different from the type indicated on the printer's display.
If the paper tray loaded with the specified paper size and type is not available, a warning message appears on the machine's control panel. If this happens, follow the instructions in the message to specify a paper tray and perform force printing. Alternatively, press the job reset button to cancel printing. For details, see "If Error Occurs with the Specified Paper Size and Type".