

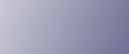
  | 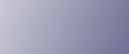 | ||
Quit all applications currently running.
Insert the CD-ROM into the CD-ROM drive.
The installer starts.
Select an interface language, and then click [OK].
Click [PCL/RPCS Printer Drivers].
The software license agreement appears in the [License Agreement] dialog box.
After reading the agreement, click [I accept the agreement.], and then click [Next >].
Select a printer driver you want to use in the [Select Program] dialog box.
You can select several printer drivers.
Click [Next >].
Select the printer model you want to use.
The printer name can be changed in the [Change settings for 'Printer Name'] box.
Double-click the printer name to display the printer settings.
The details shown in [Comment], [Driver], and [Port] vary depending on the operating system, printer model, and port.
Click [Port], and then click [Add].
Click [SmartDeviceMonitor], and then click [OK].
Click [IPP].
In the [Printer URL] box, enter "http://printer's IP address/printer" as the printer's address.
If the server authentication is issued, enter "https://printer's IP address/printer" to enable SSL (a protocol for encrypted communication). Internet Explorer 5.0.1, or higher version must be installed to use SSL.(example IP address: 192.168.15.16)
http://192.168.15.16/printer
https://192.168.15.16/printer
You can enter "http://printer's IP address/ipp" as the printer's address.
Enter a name for identifying the printer in [IPP Port Name]. Use a name different from the one of any existing ports.
If a name is not specified here, the address entered in the [Printer URL] box becomes the IPP port name.
Click [Detailed Settings] to make necessary settings.
For details about the settings, see SmartDeviceMonitor for Client Help.
Click [OK].
Check that the port of the selected printer is displayed in [Port].
Set a user code, if necessary.
Up to 8 numeric characters can be entered. No alphabetic characters or symbols can be entered.
Select the [Default Printer] check box to configure the printer as default.
Click [Continue].
Installation starts.
After the installation is completed, select one of the options to restart the computer either now or later, and then click [Finish].
Restart the computer to complete installation.
![]()
To stop installation of the selected software, click [Cancel] before installation is complete.
Auto Run may not work with certain operating system settings. In that case, launch "Setup.exe" on the CD-ROM root directory.
Setting a user code allows a SmartDeviceMonitor for Admin user to display and check the number of sheets each user prints. For details, see SmartDeviceMonitor for Admin Help.
A message appears if there is a newer version of the printer driver already installed. If there is, you cannot install the printer driver using Auto Run. If you still want to install the printer driver, use [Add Printer]. See "Messages Displayed When Installing the Printer Driver", Trouble Shooting.