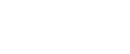Печать на обеих сторонах листа
В данном разделе описывается процедура печати на обеих сторонах каждой страницы с помощью драйвера принтера.
![]()
Дуплексную печать выполнить не удастся, если выбраны следующие типы бумаги. При необходимости выполнить дуплексную печать выберите тип бумаги, отличный от следующих.
Тонкая бумага, Плотная бумага 3, Полупрозрачная бумага, Пленка (прозрачная), Разделитель, Этикеточная бумага
![]() После создания документа откройте диалоговое окно "Настройка печати" в приложении, ассоциируемом с документом.
После создания документа откройте диалоговое окно "Настройка печати" в приложении, ассоциируемом с документом.
Откроется диалоговое окно [Настройка печати].
![]() Для использования Польз. настройка щелкните значок в окне [Имя польз. настройки:].
Для использования Польз. настройка щелкните значок в окне [Имя польз. настройки:].
Если нет необходимости изменять пользовательскую настройку, зарегистрированную в драйвере принтера, если необходимо, измените настройки, например размер бумаги и лоток подачи, и перейдите к шагу 10.
![]() Нажмите кнопку [Добавить/Изменить польз. настройки...].
Нажмите кнопку [Добавить/Изменить польз. настройки...].
![]() Перейдите на вкладку [Правка], если она еще не выбрана.
Перейдите на вкладку [Правка], если она еще не выбрана.
![]() Установите флажок [Дуплекс/Буклет].
Установите флажок [Дуплекс/Буклет].
![]() Щелкните значок необходимого направления открытия страницы.
Щелкните значок необходимого направления открытия страницы.
При необходимости добавления полей для переплета установите флажок [Колонтит./Настр. поз. изобр./Поля для перепл.], затем щелкните [Подробно...].
![]() Укажите поля с передней и задней сторон, затем щелкните [OK].
Укажите поля с передней и задней сторон, затем щелкните [OK].
![]() При необходимости измените другие настройки печати, затем щелкните [Сохранить как...].
При необходимости измените другие настройки печати, затем щелкните [Сохранить как...].
При изменении существующей настройки и необходимости перезаписать предыдущую настройку щелкните кнопку [Сохранить] и перейдите к шагу 10.
![]() В окне [Имя польз. настройки:] введите соответствующее имя настроек, затем щелкните [OK].
В окне [Имя польз. настройки:] введите соответствующее имя настроек, затем щелкните [OK].
![]() Для закрытия диалогового окна свойств принтера нажмите кнопку [OK].
Для закрытия диалогового окна свойств принтера нажмите кнопку [OK].
![]() Выполните печать документа с помощью функции печати в приложении, ассоциируемом с документом.
Выполните печать документа с помощью функции печати в приложении, ассоциируемом с документом.
![]()
Если документ содержит страницы с различными размерами оригиналов, могут возникнуть обрывы страниц.