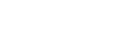Использование порта SmartDeviceMonitor for Client
В данном разделе объясняется, как установить драйвер принтера (TCP/IP) и настроить порт SmartDeviceMonitor for Client.
Для использования порта SmartDeviceMonitor for Client необходимо установить приложение SmartDeviceMonitor for Client.
![]()
Установку могут выполнять только администраторы. Зарегистрируйтесь в системе под учётной записью администратора.
![]() Запустите Windows и вставьте прилагаемый к аппарату компакт-диск в дисковод компакт-дисков.
Запустите Windows и вставьте прилагаемый к аппарату компакт-диск в дисковод компакт-дисков.
Закройте все работающие приложения.
![]() Выберите язык интерфейса и нажмите [OK].
Выберите язык интерфейса и нажмите [OK].
![]() Нажмите [Драйвер принтера].
Нажмите [Драйвер принтера].
Если используется модель аппарата GX e3350N, нажмите [Драйвер принтера].
В диалоговом окне [<Лицензионное соглашение>] отображается текст соглашения с пользователем программного обеспечения.
![]() Внимательно прочтите лицензионное соглашение. Если вы согласны с его условиями, выберите [Я принимаю соглашение.] и нажмите кнопку [Далее >].
Внимательно прочтите лицензионное соглашение. Если вы согласны с его условиями, выберите [Я принимаю соглашение.] и нажмите кнопку [Далее >].
![]() Нажмите [Подсоединено через LAN], затем нажмите [Далее >].
Нажмите [Подсоединено через LAN], затем нажмите [Далее >].
![]() Чтобы отобразить параметры принтера, дважды нажмите мышью на его имя или нажмите [+].
Чтобы отобразить параметры принтера, дважды нажмите мышью на его имя или нажмите [+].
Детали, отображаемые в [Комментарий:], [Драйвер:] и[Порт:], зависят от операционной системы, модели принтера и порта.
![]() Нажмите [Port :], а затем на [Add].
Нажмите [Port :], а затем на [Add].
![]() Щелкните на [SmartDeviceMonitor], а затем на [OK].
Щелкните на [SmartDeviceMonitor], а затем на [OK].
![]() Щелкните на [TCP/IP], а затем на [Поиск].
Щелкните на [TCP/IP], а затем на [Поиск].
Появится список принтеров, использующих протокол TCP/IP.
![]() Выберите требуемый принтер, затем нажмите кнопку [OK].
Выберите требуемый принтер, затем нажмите кнопку [OK].
Будут показаны только принтеры, ответившие на широковещательный запрос компьютера. Чтобы использовать принтер, не указанный в отображенном списке, нажмите [Задать адрес] и введите IP-адрес или имя хоста принтера.
![]() Убедитесь в том, что порт выбранного принтера отображается в [Порт:].
Убедитесь в том, что порт выбранного принтера отображается в [Порт:].
![]() Для установки принтера в качестве принтера по умолчанию установите флажок [Использовать по умолчанию].
Для установки принтера в качестве принтера по умолчанию установите флажок [Использовать по умолчанию].
![]() Щелкните на [Продолжить].
Щелкните на [Продолжить].
Начнется процесс установки.
![]() Выберите, нужно ли автоматически открывать монитор состояния.
Выберите, нужно ли автоматически открывать монитор состояния.
![]() Нажмите кнопку [Далее >].
Нажмите кнопку [Далее >].
![]() Нажмите [Завершить] в диалоговом окне завершения установки.
Нажмите [Завершить] в диалоговом окне завершения установки.
Может отобразиться сообщение о перезагрузке компьютера. Для завершения установки перезагрузите компьютер.
![]()
Если отображается сообщение «Не найдена цифровая подпись» или диалоговое окно [Установка программы], [Установка оборудования] или [Windows не может проверить издателя ПО для данного драйвера]:
Нажмите [Да], [Продолжить] или [Все равно установить этот драйвер], чтобы продолжить установку.
Чтобы изменить параметры аппарата в процессе его использования, деинсталлируйте используемый порт SmartDeviceMonitor for Client, измените значения сетевых настроек аппарата на панели управления или же в Веб-браузере и установите драйвер принтера.
![]()
Появится отдельное сообщение, если уже установлена более новая версия драйвера принтера. В таком случае установка драйвера принтера с использованием функции автоматического запуска невозможна. Если все же требуется выполнить установку драйвера принтера, выберите параметр [Добавить принтер]. См. Если во время установки появляется сообщение
 .
.