Printing on Paper in a Paper Tray with a Macintosh
This section explains how to load paper in the paper tray and print on it.
![]()
Curled paper may jam. Straighten any curls within 2 mm (0.08 inches) before loading.
Load paper with the print side face down in the paper trays.
Printing on Envelopes
Before loading envelopes, make sure their edges are sharply creased by rubbing them with a pen or similar object.
Switch the envelope selector to "
 ".
".Squeeze the paper guide release, and then slide the paper guides into position according to the envelope size.
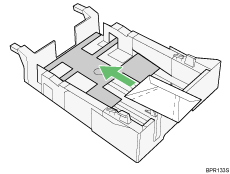
![]() Load paper into tray.
Load paper into tray.
How to load paper depends on the paper type.
![]() Open the Print dialog.
Open the Print dialog.
![]() Select the tray from the [Paper Feed] settings.
Select the tray from the [Paper Feed] settings.
To display the [Paper Feed] settings, using the pop-up menu in the middle-right of the dialog box, switch from [the name of the application in use] to [Paper Feed].
Under Mac OS X 10.3.x - 10.4.x, using the pop-up menu, switch from [Copies & Pages] to [Paper Feed].
![]() Select the color mode, paper type, and print quality from the [Setup] settings.
Select the color mode, paper type, and print quality from the [Setup] settings.
Select the color mode from the [Color/Black and White:] pop-up menu, then select the paper type from the [Paper type:] pop-up menu, and then select the print quality from the [Resolution:] pop-up menu.
Under Mac OS X 10.3.x - 10.4.x, select the color mode from the [Color Mode:] pop-up menu, and then select the paper type and print quality from the [Print Mode:] pop-up menu.
To display the [Setup] settings, using the pop-up menu in the middle-right of the dialog box, switch from [the name of the application in use] to [Printer Features], and then select [Setup] from the [Feature Sets:] pop-up menu.
After selecting the paper type as required, switch the envelope selector to "![]() ".
".
If you select [Inkjet Plain Paper], the machine will print on one side only. To print on both sides, select [Plain].
![]() Make print settings, and then click [Print].
Make print settings, and then click [Print].
Depending on the selected paper type, a confirmation screen might appear. If it does, read the message, and then click [OK].
![]()
Under Mac OS X 10.3.x - 10.4.x, the [Copies & Pages] setting appears under the name of the application in use.
The vertical and horizontal resolutions will be the same.
![]()
For details about opening the [Setup] or [Paper Feed] settings, see Displaying the Print dialog on a Macintosh
 .
.For details about the number of sheets that can be loaded in the paper tray, see Loading Paper
 .
.For details about how to handle paper, carry out duplex printing, and use options, see Loading Paper
 .
.For details about dithering, see the printer driver Help.
For details about specifying a time for ink drying, see the printer driver Help.
For details about the printable areas of envelopes, see Loading Paper
 .
.

