

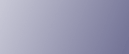
  | 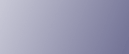 | ||
You can install the printer drivers and software easily from the CD-ROM provided with this machine.
Using Quick Install, the PCL printer driver and/or RPCS printer driver, DeskTopBinder - SmartDeviceMonitor for Client are installed under network environment, and the TCP/IP port will be set.
![]()
Manage Printers permission is required to install the drivers. Log on as an Administrators group member.
If you connect using USB, see "Installing the Printer Driver Using USB" and install the printer driver.
Quit all applications currently running.
Insert the CD-ROM into the CD-ROM drive.
The installer starts.
Select an interface language, and then click [OK].
Click [Quick Install].
The software license agreement appears in the [License Agreement] dialog box.
After reading the agreement, click [I accept the agreement.], and then click [Next >].
Select the machine model you want to use in the [Select Printer] dialog box.
For network connection via TCP/IP, select the machine whose IP address is displayed in [Connect To].
For parallel connection, select the machine whose printer port is displayed in [Connect To].
Click [Install].
The printer driver installation starts.
Click [Finish].
A message about restarting the computer appears. Restart the computer to complete installation.
Click [Exit] in the first dialog box of the installer, and then take out the CD-ROM.
![]()
To stop installation of Quick Install, click [Cancel] before installation is complete.
Auto Run may not work with certain operating system settings. If this happens, launch "Setup.exe" on the CD-ROM root directory.
Select the machine whose IP address is displayed in [Connect To] to install SmartDeviceMonitor for Client when using TCP/IP.
Quick Install is not available unless bidirectional communication between the machine and computer is enabled via parallel connection. For details about meeting the bidirectional communication conditions, see "Making Option Settings for the Printer".