Selecting the Initial Print Job List
Follow the procedure below to set the initial Print Jobs screen, and to show it.
Selecting the Initial Print Job List
![]() Press the [User Tools/Counter] key.
Press the [User Tools/Counter] key.
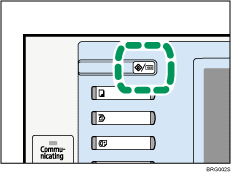
![]() Press [Printer Features].
Press [Printer Features].
The Printer Features menu appears.
![]() On the [System] tab, press [Initial Print Job List].
On the [System] tab, press [Initial Print Job List].
![]() Select either [Complete List] or [List Per User ID].
Select either [Complete List] or [List Per User ID].
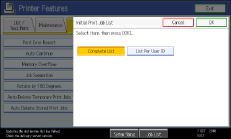
After configuring the settings, the selected type of print job list is displayed.
Displaying a Print Job List
![]() Press the [Printer] key.
Press the [Printer] key.
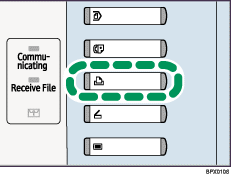
![]() Press [Print Jobs].
Press [Print Jobs].
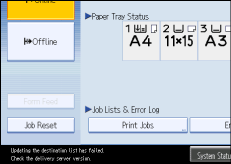
Either the Complete List or List Per User ID screen appears.
Complete List
If you select [Complete List] from [Initial Print Job List], the following screen appears:
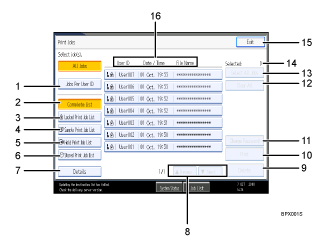
[Jobs Per User ID]
Displays List Per User ID.
[Complete List]
Displays all files stored in the machine.
[Locked Print Job List]
Displays only Locked Print files stored in the machine.
[Sample Print Job List]
Displays only Sample Print files stored in the machine.
[Hold Print Job List]
Displays only Hold Print files stored in the machine.
[Stored Print Job List]
Displays only Stored Print files stored in the machine.
[Details]
Displays details about a selected file.
[
 Previous]/[
Previous]/[ Next]
Next]If the list of files does not fit on the screen, scroll up or down to view the list.
[Delete]
Deletes a selected file.
[Print]
Prints a selected file.
[Change Password]
Changes or deletes the password of a file if a password is set. To change the password, press [Change Password], enter the current password, and then enter the new password on the confirmation screen. To delete the password, press [Change Password], leave the entering/confirming a new password box blank, and then press [OK].
You can also set passwords to the Stored Print files that do not currently have passwords.
[Clear All]
Clears all selections.
[Select All Jobs]
Selects all files stored in the machine.
Selected:
Displays number of the files selected.
[Exit]
Returns to the Printer screen.
User ID, Date/Time: , and File Name: display
Displays the time when the instruction to print the stored files was entered, the User IDs, and the file names.
List Per User ID
If you select [List Per User ID] from [Initial Print Job List], the following screen appears:
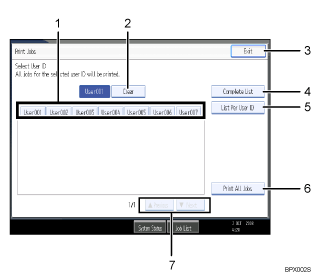
[User ID]
Displays the User IDs who sent files to the machine.
[Clear]
Clears a selection.
[Exit]
Returns to the Printer screen.
[Complete List]
Displays all print jobs.
[List Per User ID]
Displays the print job list of each ID.
[Print All Jobs]
Prints all selected type of files sent by the user ID.
[
 Previous]/[
Previous]/[ Next]
Next]If the list of files does not fit on the screen, scroll up or down to view the list.
![]()
Multiple files can be selected on the Print Jobs screen. To clear selection, press the selected print jobs again.
The display is not updated if a new file is stored while the list of stored files is displayed. To update the display, press [Exit] to return to the Printer screen, and then press [Print Jobs] again.
If a large number of print jobs are stored in the machine, processing may slow down temporarily, depending on which functions are used.
If you press [List Per User ID] in the Complete List screen, the screen switches to the List Per User ID screen where [Back] appears at the bottom right. Press [Back] to switch to the Complete List screen.
For details about Sample Print, Locked Print, Hold Print, and Stored Print, see "Printing from the Print Job Screen".

