Programming/Changing Personal Boxes
This section describes how to program Personal Boxes.
You can program the following items:
Box Name (required)
Up to 20 characters long.
SUB Code (required)
Up to 20 characters long and can be composed of digits [0]-[9], [#], [*], and spaces (the first character cannot be a space).
Password (optional)
Up to 20 characters long and can be composed of digits [0]-[9], [#], [*], and spaces (the first character cannot be a space).
When programming a password, a mark is displayed before the Box name.
Receiver (optional)
You can program one delivery destination for each Personal Box. Specify a delivery destination programmed in Destination key.
![]() Press [Facsimile Features].
Press [Facsimile Features].
![]() Press [General Settings].
Press [General Settings].
![]() Press [Box Setting].
Press [Box Setting].
![]() Check that [Program / Change] is selected.
Check that [Program / Change] is selected.
![]() Select a box to program.
Select a box to program.
When programming a new box, press [Not Programmed].
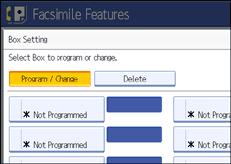
To change a box already programmed, press it and proceed to step 8.
![]() Press [Personal Box].
Press [Personal Box].
![]() Enter a box name, and then press [OK].
Enter a box name, and then press [OK].
![]() Enter a SUB Code.
Enter a SUB Code.
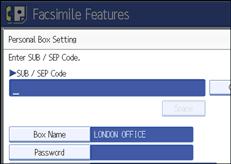
To change the SUB Code, press [Clear] or the [Clear/Stop] key, and then try again. To change a Box name, press [Box Name], and then repeat from step 7.
![]() Specify the settings you require.
Specify the settings you require.
If you do not want to program a password or receiver, proceed to step 16.
![]() Press [Password].
Press [Password].
![]() Enter a password, and then press [OK].
Enter a password, and then press [OK].
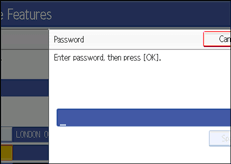
If you make a mistake, press [Clear] or the [Clear/Stop] key before pressing [OK], and then try again.
![]() Re-enter the password, and then press [OK].
Re-enter the password, and then press [OK].
If you make a mistake, press [Clear] or the [Clear/Stop] key before pressing [OK], and then try again.
To change the password after pressing [OK], press [Password] and repeat step 11 and 12, or press [Cancel] and repeat from step 10.
![]() Press [Receiver].
Press [Receiver].
![]() Select a destination using the destination list, and then press [OK].
Select a destination using the destination list, and then press [OK].
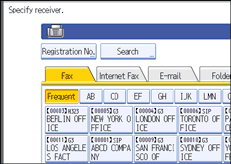
Press the key on the left of the display to switch the destination between fax number, e-mail address, Internet Fax destination, and folder destination.
IP-Fax destination appears in the fax destination list.
![]() Press [Security].
Press [Security].
If not specifying the security function, proceed to step 18.
Security is set to use S/MIME authentication. For details about the security settings, consult your administrator.
![]() Select the security functions.
Select the security functions.
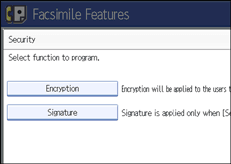
To specify encryption for documents for delivery, press [Encryption]. To use the encryption function, the address must be stored in the Address Book and have the encryption option enabled. For details about Encryption, consult your administrator.
To attach a signature to documents for delivery, press [Signature]. For details about Signature, consult your administrator.
![]() Press [OK] twice.
Press [OK] twice.
![]() Press [Exit].
Press [Exit].
![]() Press the [User Tools/Counter] key.
Press the [User Tools/Counter] key.
![]()
When programming a password, a mark is displayed before the Box name.
You can set the fax destination, Internet Fax destination, IP-Fax destination, e-mail destination, or folder destination, as a transmission destination.
If you have specified folder destination for the transmission destination, you can specify the file format used for delivery. See “Parameter Settings” (switch 21, bit 3).
The Fax Header is not printed on delivered documents.
If a document cannot be delivered, a Communication Failure Report is printed and the document is saved as a Confidential Reception document.
You can edit boxes in the same way you program them. However, boxes that are being used cannot be edited.
If a destination in the destination table is deleted after being registered, delivery is not performed and the settings of the delivery destination are also deleted. Also, when a delivery destination is changed, a document is sent to the changed destination. If there is no destination of the specified type, you can set which destination to be used as an alternative destination. See “Parameter Settings” (switch 32, bit 0).
Select [Encrypt All] in the encryption settings and encrypted e-mail is sent regardless of the encryption settings in [Security]. For details about encryption, consult your administrator.
The electronic signature is limited in the following ways, depending on the S/MIME settings on Web Image Monitor. For details about the electronic signature, consult your administrator.
If [Set Individually] is set:
You can set [Signature] in [Security] and attach an electronic signature to email for every transmission.
If [Do not Use Signatures] is set:
Even if you press [Security], [Signature] does not appear.
If [Use Signatures] is set:
An electronic signature is attached when you send email. The [Signature] setting in [Security] cannot be cancelled.

