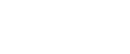

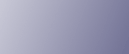
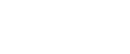  | 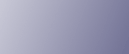 | ||
This section describes common problems and messages.
If other messages appear, follow the instructions displayed.
Problem |
Cause |
Solution |
|---|---|---|
Although the copier screen appears when the machine is turned on using the main power switch, it cannot be switched to another screen by pressing the [Facsimile], [Printer], or [Scanner] key. |
Functions other than the copier function are not yet ready. |
Wait a little longer. |
The machine has just been turned on and the User Tools screen is displayed, but the User Tools menu has items missing. |
Functions other than the copier function are not yet ready. Time required varies by function. Functions appear in the User Tools menu when they become ready for use. |
Wait a little longer. |
The operation switch indicator continues blinking and does not turn off when pressed. |
This occurs in the following cases:
|
|
The display is difficult to see. |
Screen contrast is not adjusted. |
Adjust the screen's contrast so that you can see the display panel properly. See "General Features", Network and System Settings Guide. |
The display is off. |
The machine is in Energy Saver mode. |
Turn on the operation switch. |
The display is off. |
The operation switch is turned off. |
Turn on the operation switch. |
Nothing happens when the operation switch is turned on. |
The main power switch is turned off. |
Turn on the main power switch. |
"Please wait." appears. |
This message appears when you turn on the operation switch. |
Wait for a while. If the machine does not get ready in a minute, contact your service representative. |
"Please wait." appears. |
If the machine has not been in use for a long time, it may take longer than normal to print or start up when switched on. |
|
"Please wait." appears. |
This message appears when you change the toner cartridge. |
Wait for a while. If the message does not disappear in two minutes, contact your service representative. |
The user code entry screen is displayed. |
Users are restricted by User Code Authentication. |
Enter the user code (up to eight digits), and then press the [OK] or [ |
The Authentication screen appears. |
Basic Authentication, Windows Authentication, LDAP Authentication or Integration Server Authentication is set. |
Enter your login user name and user password. See "When the Authentication Screen is Displayed", About This Machine. |
Authentication failed. |
The entered login user name or login password is not correct. |
Inquire the user administrator for the correct login user name and login password. |
Authentication failed. |
Cannot access the authentication server when using Basic Authentication, Windows Authentication, LDAP Authentication, or Integration Server Authentication. |
Contact the administrator. |
"Temperature Alert. Turn main power off, adjust room temp. and wait a while before restarting." appears, and printing is disabled. |
The temperature inside the machine is too high or too low. |
Locate the machine in an environment where the temperature remains between 10 and 32°C. See "Where to Put Your Machine", About This Machine. |
"You do not have the privileges to use this function." appears. |
The use of the function is restricted to authenticated users only. |
Contact the administrator about the permission for the required function. |
An error message remains, even if misfed paper is removed. |
|
Remove misfed paper, and then open and close the cover. See Removing Jammed Paper. |
Original images are printed on the reverse side of the paper. |
You may have loaded the paper incorrectly. |
Load paper correctly. Place paper in the paper tray with the print side up. Bypass tray with the print side down. See "Loading Paper", About This Machine. |
Misfeeds occur frequently. |
The tray's side or end fences may not be set properly. |
|
Misfeeds occur frequently. |
Copy paper size setting is not correct. |
Set the proper paper size. See "Tray Paper Settings", Network and System Settings Guide and "Recommended Paper Sizes and Types", About This Machine. |
Cannot print in duplex mode. |
Duplex printing cannot be done with paper set in the bypass tray. |
When using duplex printing, make settings to use paper from a tray other than the bypass tray. |
Cannot print in duplex mode. |
You have selected a tray that is set to [Off] for duplex printing in [Tray Paper Settings] under [System Settings]. |
Select a paper tray in [Tray Paper Settings] under [System Settings], and then press the [OK] key. Then, select [No Display (Plain Paper)] or [Recycled Paper] for Paper Type, press [Duplex], and then select [On]. See "Tray Paper Settings", Network and System Settings Guide |
![]()
If you cannot make copies as you want because of paper type, paper size, or paper capacity problems, use recommended paper. See "Recommended Paper Sizes and Types", About This Machine.