Specifying the path by browsing the network for destinations
Use the following procedure to specify a destination folder path by browsing computers on the network.
![]() Press [Dest.:].
Press [Dest.:].
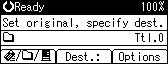
![]() Select [SMB], and then press the [OK] key.
Select [SMB], and then press the [OK] key.
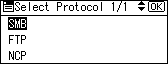
![]() Press [Browse Network], and then press the [OK] key.
Press [Browse Network], and then press the [OK] key.
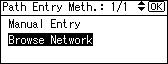
A list of domains or work groups on the network appears.
![]() Select the domain or workgroup that includes the destination folder you want to specify, and then press the [OK] key.
Select the domain or workgroup that includes the destination folder you want to specify, and then press the [OK] key.
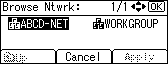
![]() Select the destination computer.
Select the destination computer.
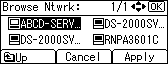
If you cannot find the destination computer, press the [![]() ] or [
] or [![]() ] key. Select the computer, and then press the [OK] key. The computer folder opens. Press [Up] or the [Escape] key to go up one level.
] key. Select the computer, and then press the [OK] key. The computer folder opens. Press [Up] or the [Escape] key to go up one level.
![]() A login screen appears if authentication is required. Enter a user name and password used to log on to the client computer, and then press the [OK] key.
A login screen appears if authentication is required. Enter a user name and password used to log on to the client computer, and then press the [OK] key.
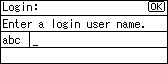
![]() Select the destination folder, and then press [Apply].
Select the destination folder, and then press [Apply].
If you cannot find the destination folder, press the [![]() ] or [
] or [![]() ] key. Select the folder, and then press the [OK] key. The folder opens. Press [Up] or the [Escape] key to go up one level.
] key. Select the folder, and then press the [OK] key. The folder opens. Press [Up] or the [Escape] key to go up one level.
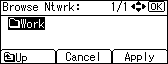
![]() Press the [OK] key.
Press the [OK] key.
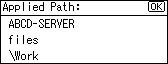
![]() Press [Com.Test].
Press [Com.Test].
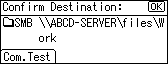
![]() The test result appears. Press [Exit].
The test result appears. Press [Exit].
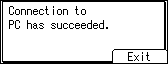
![]() Press the [OK] key.
Press the [OK] key.
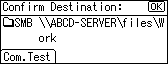
![]()
If authentication is required to access the folder, the login screen appears. Enter the user name and password.
If you change the protocol after entering the path name, user name, or password, a confirmation message appears.
If you press [Cancel] while browsing the network, the Path Entry Method screen reappears.
Computer and shared folder names containing more than 12 characters cannot be displayed.
Up to 100 computers and shared folders can be displayed on the "Browse Ntwrk" screen.
The machine may fail to transfer the file if you do not have the write privileges for the shared folder or there is not enough free hard disk space.
You can register the path to the destination in the machine' address book. For details, see "Registering the Path to the Selected Destination in the Address Book".

