Printing a Hold Print file
The following procedure describes how to print a Hold Print file with the PCL 6/5e or PostScript 3 printer driver. For information about how to print a Hold Print file with the PostScript 3 printer driver, see "Using PostScript 3", PostScript 3 Supplement.
![]()
Applications with their own drivers, such as PageMaker, do not support this function.
![]() Configure Hold Print in the printer driver's properties.
Configure Hold Print in the printer driver's properties.
For details about configuring the printer drivers, see the relevant Help files.
![]() Click [Details...], and then enter a User ID in the [User ID:] box.
Click [Details...], and then enter a User ID in the [User ID:] box.
You can also set a file name. The file name you set will be displayed on the printer's Job List screen.
![]() Start printing from the application's Print dialog box.
Start printing from the application's Print dialog box.
The Hold Print job is sent to the printer and stored.
![]() On the printer's control panel, press [Prt.Jobs].
On the printer's control panel, press [Prt.Jobs].
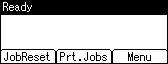
![]() Select [Hold Print Jobs] using the [
Select [Hold Print Jobs] using the [![]() ] or [
] or [![]() ] key, and then press [Job List].
] key, and then press [Job List].
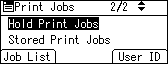
A list of Hold Print files stored in the printer appears.
Depending on the security settings, certain print jobs may not be displayed.
You can print files also by pressing [User ID].
![]() Select the file you want to print using the [
Select the file you want to print using the [![]() ] or [
] or [![]() ] key, and then press [Print].
] key, and then press [Print].
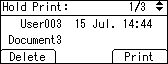
The confirmation screen appears.
![]() Press [Print].
Press [Print].
The Hold Print file is printed.
Press [Cancel] to cancel printing.
![]()
When printing is completed, the stored file will be deleted.
To stop printing after printing has started, press the [JobReset]. The file will be deleted.
For details about setting printer drivers, see the printer driver Help. You can also print or delete a Hold Print file from Web Image Monitor. For details, see Web Image Monitor Help.
For details about [User ID], see "Printing from the User ID Screen".

