Search by LDAP Server
This section explains how to search for a destination registered in the Address Book using the LDAP server.
![]()
This function is not available if [LDAP Search] is set to [Off] under Administrator Tools, in the System Settings menu.
![]() Press the [Search Destination] key.
Press the [Search Destination] key.
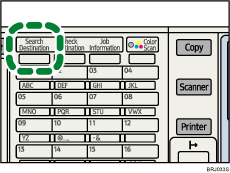
![]() Select [Search LDAP] using [
Select [Search LDAP] using [![]() ] or [
] or [![]() ], and then press the [OK] key.
], and then press the [OK] key.
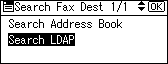
![]() Select [Select Server] using [
Select [Select Server] using [![]() ] or [
] or [![]() ], and then press the [OK] key.
], and then press the [OK] key.
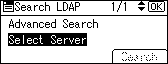
![]() If more than one server is programmed, select the server you want to search using [
If more than one server is programmed, select the server you want to search using [![]() ] or [
] or [![]() ], and then press the [OK] key.
], and then press the [OK] key.
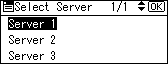
The screen returns to that of step 3.
![]() Select [Advanced Search] using [
Select [Advanced Search] using [![]() ] or [
] or [![]() ], and then press the [OK] key.
], and then press the [OK] key.
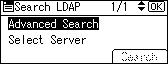
![]() Select a search condition using [
Select a search condition using [![]() ] or [
] or [![]() ], and then press the [OK] key.
], and then press the [OK] key.
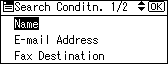
Conditions (Name, E-mail Address, Fax Destination, Company Name, and Department Name) are those programmed in the LDAP server.
![]() Enter a partial string, and then press the [OK] key.
Enter a partial string, and then press the [OK] key.
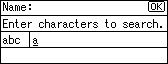
Depending on the type of characters you need to enter, press the [Shift] key to switch between modes.
To search for an IP-Fax destination, press [IP] on the Fax Destination screen.
![]() Select the search criteria using the scroll keys, and then press the [OK] key.
Select the search criteria using the scroll keys, and then press the [OK] key.
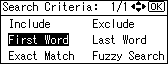
The meanings of the search criteria are as follows:
[Include]: Search for strings that include the specified character.
Example: When searching for “ABC”, enter “A”, “B”, or “C”.
[Exclude]: Search for strings that do not include the specified character.
Example: When searching for “ABC”, enter “D”.
[First Word]: Search for strings that start with the specified character.
Example: When searching for “ABC”, enter “A”.
[Last Word]: Search for strings that end with the specified character.
Example: When searching for “ABC”, enter “C”.
[Exact Match]: Search for strings that fully match the specified character.
Example: When searching for “ABC”, enter “ABC”.
[Fuzzy Search]: Perform a fuzzy search (according to the searching method supported by the LDAP server).
![]() Press the [Escape] key.
Press the [Escape] key.
The screen returns to that of step 5.
![]() Press [Search].
Press [Search].
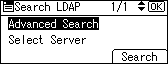
When the search is finished, the results appear.
![]() Select a destination using [
Select a destination using [![]() ] or [
] or [![]() ], and then press [
], and then press [![]() ] to specify it (put a tick against it).
] to specify it (put a tick against it).
Multiple destinations can be selected.
Press the [Check Destination] key to display details about the selected destination.
Press [![]() ] to deselect a destination.
] to deselect a destination.
![]() Press the [OK] key.
Press the [OK] key.
![]()
Although one user can program multiple e-mail addresses, only one address can be retrieved by the search. The address retrieved by the search depends on the searching method supported by the LDAP server. However, the address programmed first is normally retrieved.
You can add one additional search condition for LDAP servers by specifying the Search Options under Prog/Chnge/Del LDAP Server under System Settings. See “System Settings”, Network and System Settings Guide.
The string you enter in the [Name] condition field in step 6 is read as the first or last name, depending on the administrator's setting. For example, to search for the name “John Smith”, ask the system administrator whether you should enter “John” or “Smith”.
For details about text entry, see “Entering Text”, About This Machine.

