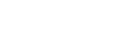Basisbewerking voor het scannen met de TWAIN-netwerkscanner
In deze paragraaf worden de basisbewerkingen voor het scannen met de TWAIN-netwerkscanner beschreven.
![]()
Om de TWAIN-netwerkscanner te kunnen gebruiken, moeten een met TWAIN compatibele toepassing, zoals DeskTopBinder, en het TWAIN-stuurprogramma op de clientcomputer zijn geïnstalleerd.
Wanneer onder het besturingssysteem Windows XP SP2/Vista of Windows Server 2003/2003 R2/2008 de firewall van Windows of een antivirusprogramma is ingeschakeld, dan kan "Kan scanner niet vinden." of “Geen reactie van de scanner.” verschijnen en kan het scannen met de TWAIN-scanner mislukken. Controleer in de geval de instellingen van de Windows firewall of het antivirusprogramma. Zie voor informatie de Windows Help-functie.
Bij de volgende procedure worden als voorbeeld Windows XP en DeskTopBinder Lite gebruikt.
![]() Wijs in het menu [Start] de optie [Alle Programma's] aan, wijs DeskTopBinder Professional aan en klik vervolgens op DeskTopBinder Professional.
Wijs in het menu [Start] de optie [Alle Programma's] aan, wijs DeskTopBinder Professional aan en klik vervolgens op DeskTopBinder Professional.
![]() Klik in het menu [Extra] op [Scannerinstellingen...].
Klik in het menu [Extra] op [Scannerinstellingen...].
![]() Klik op [Scannerstuurprogramma selecteren...].
Klik op [Scannerstuurprogramma selecteren...].
![]() Selecteer in de lijst de naam van het apparaat dat u wilt gebruiken en klik vervolgens op [Selecteren].
Selecteer in de lijst de naam van het apparaat dat u wilt gebruiken en klik vervolgens op [Selecteren].
![]() Klik op [OK].
Klik op [OK].
![]() Plaats de originelen.
Plaats de originelen.
![]() Wijs in het menu [Bestand] de optie [Document toevoegen] aan en klik vervolgens op [Scannen...] om het dialoogvenster Scanner Control te openen.
Wijs in het menu [Bestand] de optie [Document toevoegen] aan en klik vervolgens op [Scannen...] om het dialoogvenster Scanner Control te openen.
Het dialoogvenster Scanner Control en de DeskTopBinder-viewer verschijnen.
Een dialoogvenster dat wordt gebruikt om een scanner te bedienen met behulp van het TWAIN-stuurprogramma wordt als het dialoogvenster Scanner Control aangeduid.
![]() Maak de instellingen voor het origineeltype, scantype en invoerrichting van het origineel, enz.
Maak de instellingen voor het origineeltype, scantype en invoerrichting van het origineel, enz.
Raadpleeg voor meer informatie de Help van het TWAIN-stuurprogramma.
![]() Klik in het dialoogvenster Scanner Control op [Scannen].
Klik in het dialoogvenster Scanner Control op [Scannen].
Als u op [Scannen] drukt, wordt er, afhankelijk van de beveiligingsinstellingen, een dialoogvenster geopend waarin u de gebruikersnaam en het wachtwoord kunt opgeven.
Als er nog meer originelen moeten worden gescand, plaatst u het volgende origineel en klikt u vervolgens op [Doorgaan].
Als er geen originelen meer hoeven te worden gescand, klikt u op [Voltooien].
![]() Klik op [Afsluiten] in het menu [Bestand] van de DeskTopBinder-viewer.
Klik op [Afsluiten] in het menu [Bestand] van de DeskTopBinder-viewer.
![]() Voer de bestandsnaam in en klik vervolgens op [OK].
Voer de bestandsnaam in en klik vervolgens op [OK].
De DeskTopBinder-viewer wordt gesloten en de afbeelding wordt opgeslagen in DeskTopBinder Lite.
![]()
Als u al een scanner heeft geselecteerd, hoeft u de scanner niet te selecteren, tenzij u deze wilt wijzigen.
Als u DeskTopBinder gebruikt, kunt u scanbestanden bewerken en uitprinten. Zie de handleidingen bij DeskTopBinder voor meer informatie over DeskTopBinder.
De modelnaam van de verbonden scanner verschijnt in de titelbalk van het Scannermanagementvenster. Als er zich meer dan één scanner van hetzelfde model op het netwerk bevindt, controleer dan of u de juiste scanner geselecteerd heeft. Als dat niet het geval is, klik dan op [Scannerstuurprogramma selecteren...] en selecteer dan de scanner nogmaals. Als de juiste scanner niet in de lijst staat, controleer dan of de scanner goed is aangesloten op het netwerk en of het IPv4-adres er van is opgegeven. Als de juiste scanner nog steeds niet verschijnt: selecteer in de geïnstalleerde Netwerkverbindingstool die tezamen met het TWAIN-stuurprogramma geïnstalleerd werd, het [Gebruik een specifieke scanner.]-aanvinkvakje en geef daarna het IP-adres of de hostnaam op van de scanner die u wenst te gebruiken. Zie de Help-functie voor de Netwerkverbindingstool voor meer informatie.
Als u originelen scant vanuit DeskTopBinder met de TWAIN-netwerkscanner, dan kunt u niet annuleren zonder eerst de documenten op te slaan. Als u de documenten niet langer gebruikt, sla ze dan eerst op en verwijder ze met DeskTopBinder.
De functie blanco pagina detecteren is niet beschikbaar wanneer u de TWAIN-scanner gebruikt.