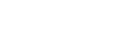Printing on both sides of sheets
This section explains how to print on both sides of each page using the printer driver.
![]()
When loading paper in the printer paper trays or the paper feed units, load at least 20 sheets. Also, adjust the side guide so that it lightly touches the paper.
Curled paper: If the paper is curled, flatten the paper before loading it.
If you are using thick paper with a smooth surface, paper jams or multiple feeding can occur. Fan the paper before loading it. If a paper jam or multiple feeding occurs even after you have fanned the paper, set the paper one sheet at a time
![]() Create a document using an appropriate application. On the [File] menu, click [Printing Preference...].
Create a document using an appropriate application. On the [File] menu, click [Printing Preference...].
![]() When using the existing Custom Setting, click the icon in the [Custom Setting name] box.
When using the existing Custom Setting, click the icon in the [Custom Setting name] box.
If you do not wish to modify the custom settings already registered in the printer driver, change settings such as paper size and source tray as required, and then proceed to step 10.
![]() Click [Add/Change Custom Settings...].
Click [Add/Change Custom Settings...].
![]() Click the [Edit] tab, if it is not already selected.
Click the [Edit] tab, if it is not already selected.
![]() Select the [Duplex/Booklet] check box.
Select the [Duplex/Booklet] check box.
![]() Click the desired icon to specify the direction which the pages open to.
Click the desired icon to specify the direction which the pages open to.
If you want to add binding margins, select the [Header/Footer/Adjust image position/Binding margins] check box, and then click [Details].
![]() Specify the margins on the front and back sides, and then click [OK].
Specify the margins on the front and back sides, and then click [OK].
![]() Change other print settings if necessary, and then click [Save As...].
Change other print settings if necessary, and then click [Save As...].
If you are modifying an existing setting and want to overwrite the previous setting, click the [Save] button and then proceed to step 10.
![]() Specify a name easily recognizable in the [Custom Setting name] box, and then click [OK].
Specify a name easily recognizable in the [Custom Setting name] box, and then click [OK].
![]() Click [OK] to close the printer preference dialog box.
Click [OK] to close the printer preference dialog box.
![]() Print the document using the print function in the application.
Print the document using the print function in the application.
![]()
If the document contains pages with different original sizes, page break may occur.