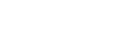Printing on Orientation-Fixed or Two-Sided Paper
This section explains how to print on paper whose orientation and printing side are unchangeable (letterhead paper, for example).
When loading paper with a fixed orientation, such as letterhead or letter paper, misprints may occur.
To make sure documents are printed correctly, press the [Menu] key using control panel, and in the [Maintenance] menu, select [General Settings], [Letterhead Setting] and [On (Always)] . Select [Letterhead] as the paper type in the RPCS printer driver's settings when you have selected [Auto Detect] or [Off] in the [Maintenance] menu
For the letterhead print settings, see "Types of Paper and Other Media".
Paper Orientation |
Paper Trays 1-5 |
Bypass tray |
||
|---|---|---|---|---|
Letterhead Setting [On] |
Letterhead Setting [Off] |
Letterhead Setting [On] |
Letterhead Setting [Off] |
|
1-sided print
|
|
|
|
|
2-sided print
|
|
|
|
|
1-sided print
|
|
|
|
|
2-sided print
|
|
|
|
|
![]()
If a print job is changed partway through printing from 1-sided to 2-sided printing, 1-sided output after the first copy may print facing a different direction.
To ensure all 1-sided copies are output on the same print side, use separate paper trays for 1-sided and 2-sided printing, and disable 2-sided printing for the tray used for 1-sided printing.