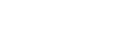Распечатка PDF-документов, защищенных паролями
Для распечатки PDF-документов, защищенных паролями, следуйте описанной ниже процедуре.
![]() В меню [Пуск] выберите [Все программы], [DeskTopBinder], затем нажмите [Extended Features Wizard].
В меню [Пуск] выберите [Все программы], [DeskTopBinder], затем нажмите [Extended Features Wizard].
Открывается диалоговое окно [Extended Features Wizard].
![]() Нажмите [Пуск], затем нажимайте [Next>], пока не отобразится диалоговое окно [Printing Function2].
Нажмите [Пуск], затем нажимайте [Next>], пока не отобразится диалоговое окно [Printing Function2].
![]() В диалоговом окне [Printing Function2], нажмите [Properties].
В диалоговом окне [Printing Function2], нажмите [Properties].
Отобразится диалоговое окно [PDF Direct Print Properties].
![]() Установите флажок [Use PDF Password] в нижнем правом углу диалогового окна, после чего нажмите [OK].
Установите флажок [Use PDF Password] в нижнем правом углу диалогового окна, после чего нажмите [OK].
![]() Нажимайте [Next>], пока не появится надпись [Готово].
Нажимайте [Next>], пока не появится надпись [Готово].
![]() Щелкните на [Готово].
Щелкните на [Готово].
Диалоговое окно [Extended Features Wizard] будет закрыто.
![]() Направьте PDF-файл, который хотите распечатать, на значок PDF Direct Printing.
Направьте PDF-файл, который хотите распечатать, на значок PDF Direct Printing.
Отобразится диалоговое окно [Output File List-PDF Direct Print].
![]() Щелкните PDF-файл, чтобы выделить его, затем нажмите [OK].
Щелкните PDF-файл, чтобы выделить его, затем нажмите [OK].
Отобразится диалоговое окно [PDF Direct Print Properties].
![]() В поле [PDF password:] в нижнем правом углу диалогового окна, введите пароль к PDF-файлу, который нужно напечатать, затем нажмите [OK].
В поле [PDF password:] в нижнем правом углу диалогового окна, введите пароль к PDF-файлу, который нужно напечатать, затем нажмите [OK].
Защищенный паролем PDF файл печатается.
![]()
Перед распечаткой защищенного паролем PDF-файла, выполните одну из следующих процедур:
В диалоговом окне [PDF Direct Print Properties] введите пароль для файла PDF, который необходимо распечатать
Укажите пароль для PDF-файла: выберите [PDF: Изм.пapoль] в [Меню PDF] на панели управления принтера.
При вводе [Гpyп.пapoль PDF] для [Меню PDF] следует ввести одинаковый пароль как в DeskTopBinder Lite, так и на панели принтера.
Свойства прямой печати PDF
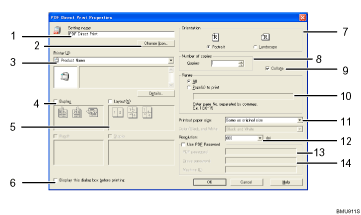
Setting name:
Отображает plug-in-имя конфигурации (до 63 отдельных байтовых символов)
Change Icon...
Изменяет значок, отображаемый на панели инструментов.
Printer:
Отображает список драйверов RPCS, которые поддерживают прямую печать PDF.
Duplex
Печатает на обеих сторонах листа.
Layout
Распечатывает несколько страниц на одном листе.
Display this dialog box before printing
Появляется в режиме прямой печати PDF, если выбирается этот флажок.
Orientation:
Укажите ориентацию оригинала.
Number of copies
Укажите количество копий для печати.
Collate
Сортирует распечатанные листы.
Range:
Укажите, какие листы нужно печатать.
Printout paper size:
Укажите формат бумаги, на котором будут печататься копии.
Resolution:
Укажите разрешение печати.
PDF password:
Введите пароль для файлов PDF, защищенных паролем. Файл PDF, защищенный паролем, не удастся распечатать, пока в этом поле не будет введен пароль.
Group password:
Если для DeskTopBinder Lite и данного принтера назначен пароль группы, введите его в этом поле. Ввод пароля группы необходим для начала печати.