使用掃描至資料夾時的基本程序
本節說明有關使用掃描至資料夾的基本程序。
![]() 確認沒有留下以前的設定
確認沒有留下以前的設定
如果留有以前的設定,請按下[總清除]鍵。
![]() 如果出現網路傳送掃描器畫面或電子郵件畫面,請切換至掃描至資料夾畫面。
如果出現網路傳送掃描器畫面或電子郵件畫面,請切換至掃描至資料夾畫面。
有關詳情,請參閱“切換至掃描至資料夾畫面”。
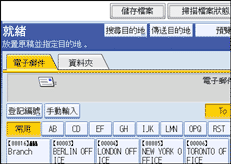
![]() 放置原稿。
放置原稿。
![]() 若有需要,按下[掃描設定]指定如解析度和掃描尺寸等掃描器設定。
若有需要,按下[掃描設定]指定如解析度和掃描尺寸等掃描器設定。
有關詳情,請參閱“各種掃描設定”。
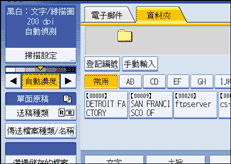
![]() 若有需要,指定掃描濃度。
若有需要,指定掃描濃度。
有關詳情,請參閱“調整影像濃度”。
![]() 若有需要,按下[送稿種類]指定如原稿方向等設定。
若有需要,按下[送稿種類]指定如原稿方向等設定。
有關詳情,請參閱“送稿種類的設定”。
![]() 若有需要,按下[傳送檔案種類/名稱]指定如檔案格式和檔案名稱等設定。
若有需要,按下[傳送檔案種類/名稱]指定如檔案格式和檔案名稱等設定。
有關詳情,請參閱“指定檔案種類和檔案名稱”。
![]() 指定目的地。
指定目的地。
您可指定多個目的地。
有關詳情,請參閱“指定掃描至資料夾目目的地”。
![]() 按下[開始]鍵。
按下[開始]鍵。
如果您正在掃描一批原稿,請放置後續原稿。
![]()
如果您已選擇一個以上目的地,您可按下目的地欄位旁邊的[
 ]或[
]或[ ]以捲動顯示目的地。
]以捲動顯示目的地。若要取消所選的目的地,請按下[
 ]或[
]或[ ]在目的地欄位中顯示目的地,然後按下[清除/停止]鍵。 再次按下所選的目的地,即可取消目的地清單中所選的目的地。
]在目的地欄位中顯示目的地,然後按下[清除/停止]鍵。 再次按下所選的目的地,即可取消目的地清單中所選的目的地。如果您在按[開始]鍵之前按了[檢查模式],初始掃描器畫面將切換至檢查模式畫面。 您可用檢查模式畫面檢查如目的地等設定。 有關詳情,請參閱“檢查模式”。
若您按[預覽],然後在反白顯示[預覽]時開始掃描,則會出現預覽畫面。 您可用此畫面檢查原稿掃描方式以及掃描時的掃描設定。 檢查預覽後,您可指定是否要傳送檔案。 有關詳情,請參閱“預覽”。
若要取消掃描,請按下[清除/停止]鍵。
您也可儲存檔案並同時用掃描至資料夾傳送。 有關詳情,請參閱“用掃描至資料夾同時儲存和傳送”。
在傳送了電子郵件後,目的地和檔案名稱欄位將會自動清除。 如果想保留這些欄位中的資訊,請聯絡您當地的經銷商。

