列印儲存列印檔案
下列操作步驟介紹如何使用PCL 5c/6和RPCS印表機驅動程式列印儲存列印檔案。 有關如何使用PostScript 3印表機驅動程式列印儲存列印檔案的詳細說明,請參閱隨附的光碟片上附帶的PostScript 3 補充資料 PDF檔案。
![]()
自帶驅動程式的應用程式(如PageMaker)不支援此功能。
如果您使用的是Mac OS X,需要安裝Mac OS X v10.2或更高版本才能使用此功能。
![]() 在印表機驅動程式內容中設定儲存列印。
在印表機驅動程式內容中設定儲存列印。
您可選擇兩種方式的儲存列印:
[儲存列印]
使用控制面板將檔案儲存到印表機中,以後再進行列印。
[儲存與一般列印]
立即列印檔案並同時將檔案儲存到本機中。
有關設定印表機驅動程式的詳細說明,請參閱相關說明檔案。
![]() 按一下[詳細資料...],然後在[使用者識別號碼:]方塊中輸入使用者識別號碼。
按一下[詳細資料...],然後在[使用者識別號碼:]方塊中輸入使用者識別號碼。
您也可設定密碼。 列印或刪除檔案時,必須輸入相同的密碼。
![]() 從應用程式的[列印]對話方塊中啟動列印。
從應用程式的[列印]對話方塊中啟動列印。
儲存列印工作即被發送到本機並儲存起來。
![]() 在本機的控制面板上,按[印表機]鍵顯示印表機畫面。
在本機的控制面板上,按[印表機]鍵顯示印表機畫面。
![]() 按[列印工作]。
按[列印工作]。
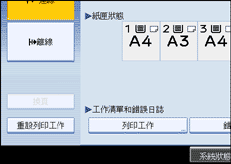
![]() 按[儲存列印工作清單]。
按[儲存列印工作清單]。
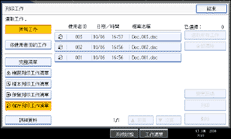
出現儲存在本機中的儲存列印檔案清單。
![]() 選擇您想要列印的檔案,然後按[列印]。
選擇您想要列印的檔案,然後按[列印]。
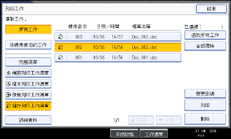
出現確認畫面。
如果您在印表機驅動程式中設定了密碼,將出現密碼確認畫面。 輸入密碼。
如果選擇了多份列印檔案且某些檔案需要密碼,則本機將列印與輸入的密碼相對應的檔案以及不需要密碼的檔案。 要列印的檔案數量顯示在確認畫面上。
如果忘記了密碼,請向檔案管理員尋求幫助。
![]() 使用數字鍵輸入份數。
使用數字鍵輸入份數。
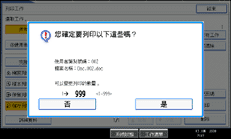
最多可輸入999份。
按[清除/停止]按鍵修正任何輸入錯誤。
![]() 按[是]。
按[是]。
儲存列印檔案即被列印。
按[否]取消列印。
![]()
如果您選擇多份檔案,則確認畫面將顯示要列印的檔案總數。 如果您選擇了多份文件,則份數將根據對所選文件指定的最小份數決定。
列印累積的儲存列印文件時,無法改變份數。
若要在列印開始後停止列印,請按[結束]直到出現印表機畫面,然後按[重設列印工作]。 即使按[重設列印工作],也不會刪除儲存的列印檔案。
除非您刪除檔案或選擇[自動刪除儲存列印的工作](請參閱“系統”),否則將不會刪除發送到本機的儲存列印檔案。
有關設定印表機驅動程式的詳細資訊,請參閱印表機驅動程式的說明。
您也可從Web Image Monitor列印或刪除儲存列印檔案。 詳細說明,請參閱Web Image Monitor的說明。

