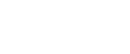Loading Paper in Tray 1
The following example explains the loading procedure for the standard paper tray (Tray 1).
![]()
Make sure paper is not stacked above the limit mark inside the tray. Misfeeds might occur.
After loading paper in the tray, specify the paper type and size using the control panel.
Do not mix different types of paper in the same paper tray.
If the bypass tray is open, close it before pulling out Tray 1.
Do not move the side paper guides forcefully. Doing so can damage the tray.
Do not move the end paper guide forcefully. Doing so can damage the tray.
When inserting the tray, make sure it is not slanted. Inserting it at a slant can damage the printer.
Curled paper may jam, straighten curled paper before loading.
![]() Lift and pull Tray 1 carefully, and then pull it out with both hands.
Lift and pull Tray 1 carefully, and then pull it out with both hands.
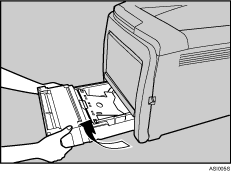
Place the tray on a flat surface.
![]() Push the metal plate down until it clicks into place to lock.
Push the metal plate down until it clicks into place to lock.
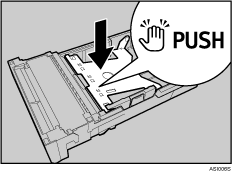
![]() Pinch the clip on the side paper guide and slide it to match the standard size.
Pinch the clip on the side paper guide and slide it to match the standard size.
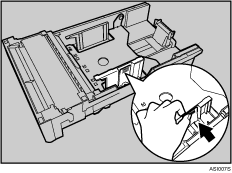
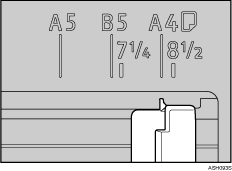
When loading custom size paper, position the paper guide slightly wider than the actual paper size.
![]() Pinch the front end paper guide and slide it inward to match the standard size.
Pinch the front end paper guide and slide it inward to match the standard size.
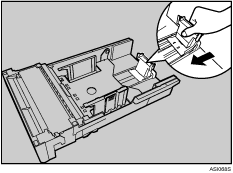
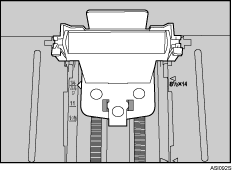
When loading custom size paper, position the paper guide slightly wider than the actual paper size.
![]() Load the new paper stack print side up.
Load the new paper stack print side up.
Make sure paper is not stacked higher than the upper limit (upper line) marked inside the tray.
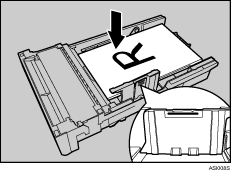
Slide the guides inward, until they are flush against the paper's sides.
Make sure the paper is not stacked higher than the projection on the side paper guides.
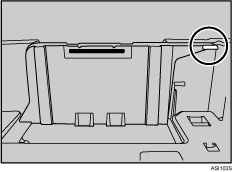
![]() Check there are no gaps between the paper and the paper guides, both side and front end paper guides.
Check there are no gaps between the paper and the paper guides, both side and front end paper guides.
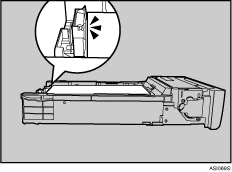
If there is a gap between the paper and the front end paper guide, as in the example below, the paper might not feed in correctly.
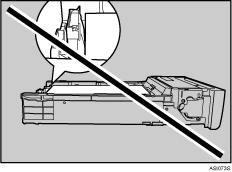
![]() Hold the tray with both hands, slide it along the rails of the printer body, and then push it straight in.
Hold the tray with both hands, slide it along the rails of the printer body, and then push it straight in.
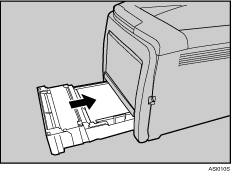
To avoid paper jams, make sure the tray is securely inserted.
![]()
For details about paper types supported by the printer, see Paper Recommendations
 .
.For details about the paper settings, see Software Guide.