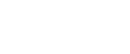Attaching Paper Feed Unit TK1010
When installing multiple options, install Paper Feed Unit TK1010 first.
![]()
|
![]()
Tray 1 is required to print using the optional paper feed unit. Without Tray 1, paper jams will occur.
Certain options might not be available in some countries. For details, contact your local dealer.
The printer should always be lifted by two people.
Do not grip on the tray area when lifting the printer.
![]() Check the package contains Paper Feed Unit TK1010.
Check the package contains Paper Feed Unit TK1010.
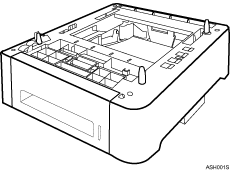
![]() Turn off the printer's power switch, and then unplug the printer's power cord from the wall outlet.
Turn off the printer's power switch, and then unplug the printer's power cord from the wall outlet.
![]() Remove the adhesive tape from the optional paper feed unit.
Remove the adhesive tape from the optional paper feed unit.
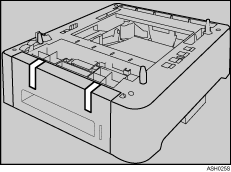
![]() Lift the printer using the inset grips on both sides of the printer.
Lift the printer using the inset grips on both sides of the printer.
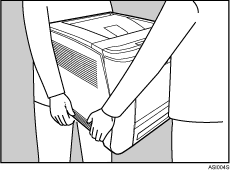
![]() There are three upright pins on the optional paper feed unit. Align them with the holes on the underside of the printer, and then carefully lower the printer.
There are three upright pins on the optional paper feed unit. Align them with the holes on the underside of the printer, and then carefully lower the printer.
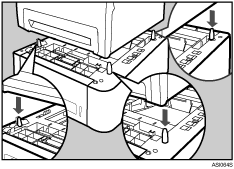
![]() After installing the option, print the configuration page to confirm the installation.
After installing the option, print the configuration page to confirm the installation.
![]()
When moving the printer, remove the optional paper feed unit.
Before using the optional paper feed unit, you can make settings in the printer driver.
If the new device is listed in the column of configuration options, then it has been properly installed.
If the optional paper feed unit is not installed properly, reinstall it following this procedure. If you cannot install it properly even after attempting reinstallation, contact your sales or service representative.
![]()
For details about printing the configuration page using control panel, see Test Printing
 .
.For details about loading paper into the paper tray, see Loading Paper
 .
.When adjusting the printing position, see Software Guide.