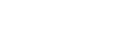

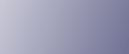
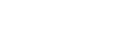  | 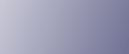 | ||
Launch SmartDeviceMonitor for Admin
The machine is automatically detected and its model and IP address appear in the network list.
If nothing appears in the list, select [Search/Monitoring Settings] in the [Group] menu, enter the machine's IP address, then click [Add], and then click [OK]. Then check the machine's IP address. To do this, on the machine's control panel, press the [User Tools/Counter] key, then select [System Settings], [Interface Settings], [Network], and then [Machine IPv4 Address]. Then press [IP Add.]. If the machine's IP address still does not appear in the list, check the settings of any security applications that are installed, as these settings might be disabling display of the IP address.
Select the model of your machine, click [Tools], and then click [Address Management Tool].
In the [Enter Authentication Information] dialog box, specify the user name and password, and then click [OK].
Enter the factory-set user name "admin", and leave the password blank.
The "Address Management Tool - Receiving Information" message appears briefly, and then the machine's Address Book appears.
In the [Address Management Tool] dialog box, click [File], and then click [Export Data].
If the "The password information cannot be reused in any device" message appears, click [OK].
Select where to store the file, and then click [Store].
The following three files will be stored:
"Machinemodel_addr.csv"
"Machinemodel_faxinfo.csv"
"Machinemodel_taginfo.csv"
"Machinemodel_addr.csv" will be used as the Address Book file.
The Address Book data is now stored in the computer.
Close the [Address Management Tool] dialog box, and then close SmartDeviceMonitor for Admin.
This will be followed by a procedure for displaying the computer's Address Book file on the LAN Fax screen.