


  |  | ||
The following procedure describes how to print a Hold Print file with the PCL 5c/6 and the RPCS printer driver. For details about how to print a Hold Print file with the PostScript 3 printer driver, see Postscript 3 Supplement included as a PDF file in the supplied CD-ROM.
![]()
Applications with their own drivers, such as PageMaker, do not support this function.
If you are using Mac OS X, you need Mac OS X v10.2 or higher to use this function.
Configure Hold Print in the printer driver's properties.
For details about configuring the printer drivers, see the relevant Help files.
Click [Details...], and then enter a User ID in the [User ID:] box.
Start printing from the application's [Print] dialog box.
The Hold Print job is sent to the machine and stored.
On the machine's control panel, press the [Printer] key to display the printer screen.
Press [Print Jobs].
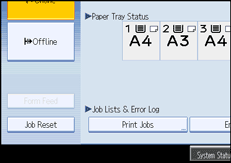
Press [Hold Print Job List].
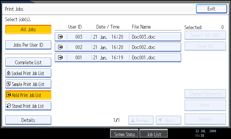
A list of Hold print files stored in the machine appears.
Depending on the security settings, certain print jobs may not be displayed.
Select the file you want to print, and press [Print].
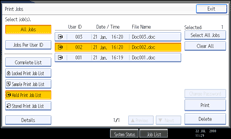
The confirmation screen appears.
Press [Yes].
The Hold Print file is printed.
Press [No] to cancel printing.
![]()
When printing is completed, the stored file is deleted.
To stop printing after printing has started, press [Exit] until the Printer screen appears, and then press [Job Reset]. The file will be deleted.
If you select multiple files, the confirmation screen displays the total number of files to be printed.
For details about setting printer drivers, see the printer driver Help.
You can also print or delete a Hold Print file from Web Image Monitor. For details, see Web Image Monitor Help.