


  |  | ||
Follow the procedure below to set the machine using the control panel when loading custom size paper onto the bypass tray.
![]()
The following procedures are not required if you select [Driver/Command] from [Bypass Tray Setting Priority] in [System] of [Printer Features] (see "System"). In that case, set the paper size using the printer driver.
If you select [Machine Settings] from [Bypass Tray Setting Priority] in [System] of [Printer Features] (see "System"), the settings made using the control panel have priority over the printer driver settings.
If the printer driver is not used, select [Machine Settings] from [Bypass Tray Setting Priority] in [System] of [Printer Features] (see "System"). Set paper size using the control panel.
Press the [User Tools/Counter] key on the control panel.
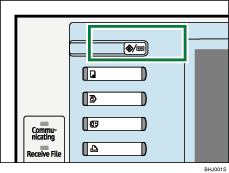
Press [System Settings].
Press the [Tray Paper Settings] tab.
Press [Printer Bypass Paper Size].
Press [Custom Size].
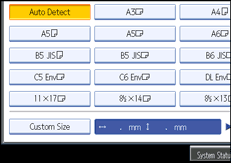
If a custom size is already set, press [Change Size].
Press [Vertical], enter the vertical size of the paper using the number keys, and then press the [![]() ] key.
] key.
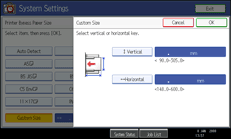
Press [Horizontal], enter the horizontal size of the paper using the number keys, and then press the [![]() ] key.
] key.
Press [OK].
The paper sizes entered are displayed.
Press [OK].
Press the [User Tools/Counter] key.
The initial screen appears.
![]()
When loading thick paper, thin paper, or OHP transparencies, set paper size and paper type.
[Auto Detect] is the default setting for [Printer Bypass Paper Size].
For details about setting printer drivers, see the printer driver Help.