Checking the Error Log
If files could not be stored due to printing errors, identify the cause of the errors by checking the error log on the control panel.
![]()
The most recent 30 errors are stored in the error log. If a new error is added when there are 30 errors already stored, the oldest error is deleted. However, if the oldest error belongs to one of the following print jobs, it is not deleted. The error is stored separately until the number of those errors reaches 30. You can check any of these print jobs for error log information.
Sample Print
Locked Print
Hold Print
Stored Print
If the main power switch is turned off, the error log is deleted.
![]() Press the [Printer] key.
Press the [Printer] key.
The Printer screen appears.
![]() Press [Error Log].
Press [Error Log].
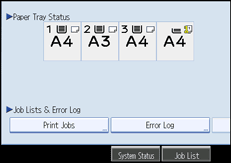
An error log list appears.
Depending on the security settings, certain errors may not be displayed.
![]() Press the desired job list.
Press the desired job list.
You can select job list from [Complete List], [Locked Print Job List], [Sample Print Job List], [Hold Print Job List], or [Stored Print Job List].
![]() Select the print file you want to check, and then press [Details].
Select the print file you want to check, and then press [Details].
A detailed error log appears.
Press [![]() Previous] or [
Previous] or [![]() Next] to scroll the error files.
Next] to scroll the error files.
![]()
Press [Exit] after checking the log.
Press [Back to List] to return to the error log list.
To print files that appear in the error log, resend them after stored files have been printed or deleted.
[Error Log] is not available in simplified display mode. To view the error log, you must first switch to normal display mode by pressing [Simplified Display] to turn into the normal display mode.

