Page Numbering
Use this function to print page numbers on your copies.
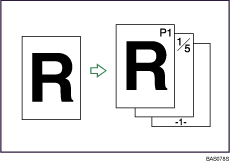
![]()
You cannot use the bypass tray with this function.
There are six types of page numbering.
P1,P2...
1/5,2/5...
-1-,-2-...
P.1,P.2...
1, 2...
1-1,1-2...
Stamp position and original orientation
The page stamp positions differ according to the orientation in which you place the originals.
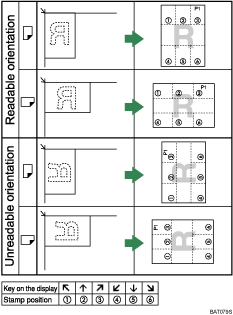
![]() Press [Edit / Color].
Press [Edit / Color].
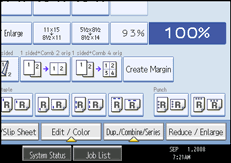
![]() Press [Stamp].
Press [Stamp].
![]() Press [Page Numbering].
Press [Page Numbering].
![]() Select the page numbering format.
Select the page numbering format.
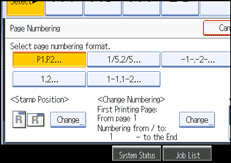
You can change the stamp color, position, pages to be stamped, and numbering.
![]() After making all settings, press [OK].
After making all settings, press [OK].
![]() Press [OK].
Press [OK].
![]()
The default color is black.
You can change the settings for Page Numbering under Stamp in User Tools. For details about Stamp, see “Stamp”.
You can change the stamp position if Combine or Duplex is specified for use with this function under Duplex Back Page Stamping Position or Page Numbering in Combine in User Tools. For details about these settings, see “Stamp”.
When Page Numbering is used with the Combine, Magazine, or Booklet function, page numbers
are printed as follows:
Per Original is selected in Page Numbering in Combine:
With 1 Sided/2 Sided using the Combine function
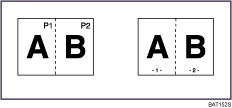
With the Magazine or Booklet function
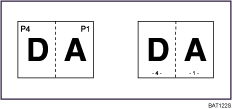
Per Copy is selected in Page Numbering in Combine:
With 1 Sided/2 Sided using the Combine function
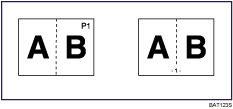
If you combine this function with the Duplex (Top to Top) function and select [P1,P2...] or [1/5,2/5...], page numbers on the back are printed as follows:
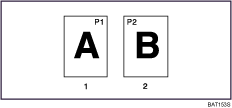
Front
Back
Related topics
Changing the stamp colorChanging the stamp position
Specifying the first printing page and start number (“P1,P2...”, “-1-,-2-...”, “P.1,P.2... ”, “1,2... ”)
Specifying the first printing page and start number (“1/5,2/5...”)
Specifying the first printing page and start number (“1-1,1-2...”)

