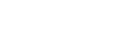Основные операции сетевого TWAIN-сканера
В этом разделе дается представление об основах сканирования сетевым TWAIN-сканером.
![]()
Чтобы использовать сетевой TWAIN-сканер, необходимо инсталлировать на компьютере-клиенте TWAIN-совместимое приложение, например, DeskTopBinder, и драйвер TWAIN.
В случае использования операционных систем Windows XP SP2/Vista или Windows Server 2003/R2 при включенном брэндмауэре Windows может отобразиться сообщение "Не удалось найти сканер." или "Сканер не отвечает.", при этом выполнить сканирование с помощью сканера TWAIN, возможно, не удастся. В этом случае измените настройки брэндмауэра Windows. Для получения дополнительной информации см. справку Windows.
В качестве примера в приведенной ниже процедуре используются Windows XP и DeskTopBinder Lite.
![]() В меню [Пуск] выберите [Все программы], а затем DeskTopBinder, и щелкните мышью на DeskTopBinder.
В меню [Пуск] выберите [Все программы], а затем DeskTopBinder, и щелкните мышью на DeskTopBinder.
![]() В меню [Tools] щелкните мышью на кнопку [Scanner Settings...].
В меню [Tools] щелкните мышью на кнопку [Scanner Settings...].
![]() Щелкните мышью на кнопку [Select Scanner Driver...].
Щелкните мышью на кнопку [Select Scanner Driver...].
![]() Выберите в списке имя аппарата, который необходимо использовать, а затем щелкните мышью на кнопку [Выбрать].
Выберите в списке имя аппарата, который необходимо использовать, а затем щелкните мышью на кнопку [Выбрать].
![]() Щелкните мышью на [OK].
Щелкните мышью на [OK].
![]() В меню [File] выберите [Add Document], а затем щелкните мышью на кнопку [Scan...], чтобы отобразить диалоговое окно управления сканером.
В меню [File] выберите [Add Document], а затем щелкните мышью на кнопку [Scan...], чтобы отобразить диалоговое окно управления сканером.
Отобразится диалоговое окно управления сканером и программа просмотра DeskTopBinder.
Диалоговое окно, используемое для управления сканером при помощи драйвера TWAIN, называется диалоговым окном управления сканером.
![]() Установите параметры с учетом таких факторов, как тип оригинала, тип сканирования и ориентация оригинала.
Установите параметры с учетом таких факторов, как тип оригинала, тип сканирования и ориентация оригинала.
Подробнее см. в Справке по драйверу TWAIN.
![]() В диалоговом окне управления сканером щелкните на кнопку [Скан.].
В диалоговом окне управления сканером щелкните на кнопку [Скан.].
В зависимости от настройки безопасности, при нажатии на [Скан.] может появиться диалоговое окно для ввода имени пользователя и пароля.
![]() С помощью панели управления аппарата укажите вывод отсканированных оригиналов.
С помощью панели управления аппарата укажите вывод отсканированных оригиналов.
![]() Расположите оригинал, а затем начните сканирование.
Расположите оригинал, а затем начните сканирование.
Если сканирование не начинается автоматически, нажмите клавишу [Пуск].
Если имеются дополнительные оригиналы, которые требуется отсканировать, расположите их в том же месте, а затем начните сканирование.
![]() После завершения сканирования нажмите [Отмена] на компьютере.
После завершения сканирования нажмите [Отмена] на компьютере.
![]() В меню [File] программы просмотра DeskTopBinder нажмите [Exit].
В меню [File] программы просмотра DeskTopBinder нажмите [Exit].
![]() Введите имя файла, а затем щелкните мышью на [OK].
Введите имя файла, а затем щелкните мышью на [OK].
Программа просмотра DeskTopBinder закроется и изображение сохранится в DeskTopBinder Lite.
![]()
При использовании функции простого сканирования DeskTopBinder можно отсканировать оригинал в черно-белом варианте или с оттенками серого. Чтобы выполнить сканирование оригинала в цвете, используйте функцию сканирования.
Если сканер уже выбран, то выбирать повторно следует только при необходимости его замены.
С помощью DeskTopBinder вы можете редактировать и печатать файлы сканирования. Для получения подробной информации о DeskTopBinder см. руководства по DeskTopBinder.
В строке заголовка диалогового окна управления сканером появляется обозначение модели присоединенного сканера. Если в сети имеется несколько сканеров одной и той же модели, следует убедиться в том, что выбран нужный сканер. Если это не так, щелкните мышью на кнопку [Select Scanner Driver...], а затем выберите сканер. Если требуемый сканер не появляется в отображаемом списке, проверьте присоединение сканера к сети и правильность указания его IPv4-адреса. Если нужный сканер все же не появляется, обратитесь к администратору сети.