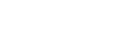Использование Pure IP в операционной среде NetWare 5 / 5.1 или 6 / 6.5
Выполните указанную ниже процедуру для подключения аппарата в качестве сервера печати в среде Pure IP NetWare 5/5.1 или NetWare 6/6.5.
![]()
При создании сервера печати с очередями в среде Pure IP NetWare 5/5.1 или NetWare 6/6.5 создайте очередь печати на файловом сервере, используя NetWare Administrator.
Этот принтер недоступен в качестве удаленного принтера для использования в среде Pure IP.
Для использования принтера в среде чистого IP-протокола, установите его в режим IPv4.
Настройка с помощью NWadmin
![]() Из ОС Windows запустите NWadmin.
Из ОС Windows запустите NWadmin.
Дополнительную информацию о NWadmin см. в руководствах по NetWare.
![]() Выберите объект, в котором в дереве каталогов находится очередь печати, затем нажмите [Создать] в меню [Объект].
Выберите объект, в котором в дереве каталогов находится очередь печати, затем нажмите [Создать] в меню [Объект].
![]() В поле [Класс нового объекта] нажмите [Очередь печати], затем нажмите [OK].
В поле [Класс нового объекта] нажмите [Очередь печати], затем нажмите [OK].
![]() В поле [Имя очереди печати] введите имя очереди печати.
В поле [Имя очереди печати] введите имя очереди печати.
![]() В поле [Том очереди печати] нажмите [Обзор].
В поле [Том очереди печати] нажмите [Обзор].
![]() В поле [Имеющиеся объекты] выберите том, в котором создана очередь печати, затем нажмите [OK].
В поле [Имеющиеся объекты] выберите том, в котором создана очередь печати, затем нажмите [OK].
![]() Проверьте параметры, затем нажмите [Создать].
Проверьте параметры, затем нажмите [Создать].
![]() Выберите объект, в котором находится принтер, затем нажмите [Создать] в меню [Объект].
Выберите объект, в котором находится принтер, затем нажмите [Создать] в меню [Объект].
![]() В поле [Класс нового объекта] нажмите [Принтер], затем нажмите [OK]. Для NetWare 5 нажмите [Принтер (Не NDPS)].
В поле [Класс нового объекта] нажмите [Принтер], затем нажмите [OK]. Для NetWare 5 нажмите [Принтер (Не NDPS)].
![]() В поле [Имя принтера] введите имя принтера.
В поле [Имя принтера] введите имя принтера.
![]() Установите флажок [Определение доп. свойств], затем нажмите [Создать].
Установите флажок [Определение доп. свойств], затем нажмите [Создать].
![]() Нажмите [Назначения], затем нажмите [Добавить] в области [Назначения].
Нажмите [Назначения], затем нажмите [Добавить] в области [Назначения].
![]() В поле [Имеющиеся объекты] выберите созданную очередь, затем нажмите [OK].
В поле [Имеющиеся объекты] выберите созданную очередь, затем нажмите [OK].
![]() Нажмите [Конфигурация], выберите [Параллельный] в списке [Тип принтера], затем нажмите [Связь].
Нажмите [Конфигурация], выберите [Параллельный] в списке [Тип принтера], затем нажмите [Связь].
![]() Нажмите [Ручная загрузка] в области [Тип связи], затем нажмите [OK].
Нажмите [Ручная загрузка] в области [Тип связи], затем нажмите [OK].
![]() Проверьте параметры, затем нажмите [OK].
Проверьте параметры, затем нажмите [OK].
![]() Выберите заданный контекст, затем нажмите [Создать] в меню [Объект].
Выберите заданный контекст, затем нажмите [Создать] в меню [Объект].
![]() В поле [Класс нового объекта] нажмите [Сервер печати], затем нажмите [OK]. Для NetWare 5 нажмите [Сервер печати (Не NDPS)].
В поле [Класс нового объекта] нажмите [Сервер печати], затем нажмите [OK]. Для NetWare 5 нажмите [Сервер печати (Не NDPS)].
![]() В поле [Имя сервера печати] введите имя сервера печати.
В поле [Имя сервера печати] введите имя сервера печати.
Используйте то же имя сервера печати, что и заданное с помощью SmartDeviceMonitor for Admin.
![]() Установите флажок [Определение доп. свойств], затем нажмите [Создать].
Установите флажок [Определение доп. свойств], затем нажмите [Создать].
![]() Нажмите [Назначения], затем нажмите [Добавить] в области [Назначения].
Нажмите [Назначения], затем нажмите [Добавить] в области [Назначения].
![]() В поле [Имеющиеся объекты] выберите созданную очередь, затем нажмите [OK].
В поле [Имеющиеся объекты] выберите созданную очередь, затем нажмите [OK].
![]() Проверьте параметры, затем нажмите [OK].
Проверьте параметры, затем нажмите [OK].
![]() Запустите сервер печати, для этого введите с пульта сервера NetWare указанную ниже команду.
Запустите сервер печати, для этого введите с пульта сервера NetWare указанную ниже команду.
Если сервер печати работает, выйдите из него и перезапустите его.
Чтобы выйти
CAREE: unload pserver
Чтобы запустить
CAREE: load pserver print_server_name
Настройка с помощью Web Image Monitor
![]() Запустите Web Image Monitor.
Запустите Web Image Monitor.
![]() Нажмите [Логин].
Нажмите [Логин].
Появляется диалоговое окно для ввода имени пользователя и пароля.
![]() Введите имя пользователя и пароль, затем нажмите [Логин].
Введите имя пользователя и пароль, затем нажмите [Логин].
За дополнительной информацией об имени пользователя и пароле обратитесь к администратору сети.
![]() Нажмите [Конфигурация] слева, затем нажмите [Параметры печати NetWare].
Нажмите [Конфигурация] слева, затем нажмите [Параметры печати NetWare].
![]() Подтвердите параметры, затем нажмите [Имя устройства].
Подтвердите параметры, затем нажмите [Имя устройства].
Настройка завершена. Подождите несколько минут перед перезапуском Web Image Monitor.
![]() Нажмите [Завершение сеанса].
Нажмите [Завершение сеанса].
![]() Завершите работу Web Image Monitor.
Завершите работу Web Image Monitor.
![]()
Если вы не можете определить принтер, который хотите сконфигурировать, распечатайте на принтере страницу конфигурации и проверьте по ней имя принтера. Для более подробных сведений о печати страницы конфигурации см. Руководство по основным параметрам.
Если имена принтеров в списке не появляются, согласуйте типы рамок IPX/SPX для компьютера и принтера. Измените тип рамки компьютера в диалоговом окне [Сеть] Windows.
Дополнительные сведения о Web Image Monitor см. в разделе "Использование Web Image Monitor".
Более подробную информацию об именах пользователя и паролях см. в документе "Руководство по безопасности", которое представляет собой руководство администратора.