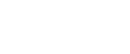

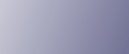
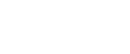  | 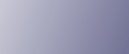 | ||
Nachfolgend wird erklärt, wie der HDI-Treiber unter Windows 2000 installiert wird. Die Vorgehensweise ist für Windows 2000/XP/Vista, Windows XP/Vista (64 Bit), Windows Server 2003/2003 R2 und Windows Server 2003/2003 R2 (64 Bit) dieselbe.
![]()
Vor der Installation des HDI-Treibers müssen AutoCAD-Anwendungen intalliert werden.
Dieser Abschnitt erklärt die Installation mithilfe von AutoCAD 2008.
Beenden Sie alle aktuell ausgeführten Anwendungen, bevor Sie mit der HDI-Treiberinstallation beginnen.
Die CD-ROM in das CD-ROM-Laufwerk einlegen.
Das Installationsprogramm wird gestartet.
Klicken Sie im Menü [Start] auf [Systemsteuerung].
Doppelklicken Sie auf [Autodesk Plotter Manager].
[Autodesk Plotter Manager] erscheint nur, wenn die Anwendung der AutoCAD 2000 Serie bereits installiert ist.
Doppelklicken Sie auf [Add-A-Plotter Assistent].
Klicken Sie auf [Weiter >].
Klicken Sie auf [Weiter >].
Klicken Sie auf [Diskette].
Wählen Sie unter [Arbeitsplatz] die Option [CD-ROM].
Prüfen Sie, ob die mit dem Gerät mitgelieferte CD-ROM angezeigt wird.
Doppelklicken Sie auf [DRIVERS], und doppelklicken Sie dann auf [HDI].
Klicken Sie auf die Datei, die der AutoCAD-Anwendung entspricht, die Sie verwenden möchten.
AC2000: AutoCAD 2000/AutoCAD LT2000
AC2000i: AutoCAD 2000i/AutoCAD LT2000i
AC2002: AutoCAD 2002/AutoCAD LT2002
AC2004: AutoCAD 2004/AutoCAD LT2004/AutoCAD 2005/
AutoCAD LT2005/AutoCAD 2006/AutoCAD LT2006
AC2007: AutoCAD 2007/AutoCAD LT2007
AC2008: AutoCAD 2008/AutoCAD LT2008
Prüfen Sie, ob der von Ihnen gewählte Treiber der AutoCAD-Version entspricht, die Sie verwenden möchten. Anderenfalls erscheint ein Fehlerbildschirm. In diesem Fall finden Sie in der Datei Readme (Liesmich) für den HDI-Treiber Hinweise.
Wählen Sie den Treiber, den Sie installieren möchten, und klicken Sie dann auf [Öffnen].
Wählen Sie unter "Hersteller" den Hersteller. Wählen Sie anschließend in "Modelle" den Druckertreiber. Anschließend klicken Sie auf [Weiter >].
Klicken Sie auf [Weiter >].
Wählen Sie [Anschluss], anschließend wählen Sie den Anschluss, den Sie verwenden möchten und klicken auf [Weiter >].
Wählen Sie den Netzwerkanschluss, den Sie verwenden möchten, in der Optionsschaltfläche [Port]. Wenn ein lokaler Anschluss ausgewählt wird, wird der Druck eventuell nicht korrekt ausgeführt.
Prüfen Sie, ob der Name des Plotters, den Sie verwenden möchten, ausgewählt ist, und klicken Sie dann auf [Weiter >].
Die Installation ist abgeschlossen. Wenn die Installation erfolgreich ist, wird der HDI-Treiber in das Fenster [AutoDesk Plotter-Einstellungen (Plotter-Fenster)] eingefügt und kann während des Drucks aus [Printing Devices] (Druckgeräte) ausgewählt werden. Einzelheiten über Eingabemasken und die Vorgehensweise beim Drucken finden Sie in der Onlinehilfe. Um die Onlinehilfe anzuzeigen, klicken Sie im Druckertreiberbildschirm auf [Hilfe].
Klicken Sie auf [Fertig stellen].