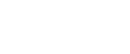

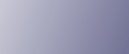
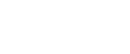  | 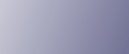 | ||
Befolgen Sie das nachstehende Verfahren, um das Gerät unter NetWare 3.x als Remote-Drucker zu konfigurieren.
Einrichten mit PCONSOLE
An der Eingabeaufforderung "PCONSOLE" eingeben.
F:> PCONSOLE
Erstellen Sie eine Druckwarteschlange.
Wenn die vorhandene Druckwarteschlange verwendet wird, fahren Sie mit dem Ablauf zur Erstellung eines Druckers fort.
Klicken Sie im Menü [Verfügbare Optionen] auf [Druckwarteschlangen-Information] und drücken Sie dann die Taste [Enter].
Drücken Sie die Taste [Einfügen] und geben Sie einen Druckwarteschlangennamen ein.
Drücken Sie die Taste [Esc], um zum Menü [Verfügbare Optionen] zurückzukehren.
Die Netzwerkverbindung zu einem Drucker einrichten.
Klicken Sie im Menü [Verfügbare Optionen] auf [Druckserver-Information] und drücken Sie dann die Taste [Enter].
Drücken Sie zum Erstellen eines neuen Druckservers die Taste [Einfügen] und geben Sie dann einen Druckservernamen ein.
Wählen Sie bei einem bereits definierten Druckserver einen Druckserver in der Liste [Druckserver].
Verwenden Sie denselben Druckernamen, der auch mit dem SmartDeviceMonitor for Admin festgelegt wurde.
Klicken Sie im Menü [Druckserver-Information] auf [Druckserver-Konfiguration].
Klicken Sie im Menü [Druckserver-Konfiguration] auf [Druckerkonfiguration].
Wählen Sie den als [Nicht installiert] angegebenen Drucker.
Verwenden Sie dieselbe Druckernummer, die auch als Remote-Druckernummer mit Hilfe von SmartDeviceMonitor for Admin spezifiziert wurde.
Zur Änderung des Druckernamens einen neuen Namen eingeben.
Dem Drucker wird der Name "Drucker x" zugewiesen. Dabei steht "x" für die Nummer des gewählten Druckers.
Wählen Sie als Druckertyp die Option [Remote Parallel, LPT1].
IRQ, Puffergröße, Startseite und Warteschlangenmodus werden automatisch konfiguriert.
Drücken Sie die Taste [Esc] und klicken Sie dann im Bestätigungsdialogfeld auf [Ja].
Drücken Sie die Taste [Esc], um zum Menü [Druckserver-Konfiguration] zurückzukehren.
Dem erstellten Drucker die Druckwarteschlangen zuweisen.
Klicken Sie im Menü [Druckserver-Konfiguration] auf [Vom Drucker bediente Warteschlangen].
Den erstellten Drucker wählen.
Drücken Sie die Taste [Einfügen], um eine vom Drucker bediente Warteschlange auszuwählen.
Sie können mehrere Warteschlangen wählen.
Den Bildschirmanweisungen folgen, um weitere erforderliche Einstellungen vorzunehmen.
Überprüfen Sie mit diesen Schritten, ob die Warteschlangen zugewiesen sind.
Drücken Sie die Taste [Esc], bis "Beenden?" angezeigt wird, und wählen Sie dann [Ja] aus, um PCONSOLE zu beenden.
Den Druckserver durch Eingabe der folgenden Befehle in der Konsole des NetWare-Servers starten:
Wird er bereits ausgeführt, den Druckserver beenden und dann neu starten.
Zum Verlassen
CAREE: unload pserver
Zum Starten
CAREE: load pserver print_server_name
Funktioniert der Drucker konfigurationsgemäß, erscheint die Meldung "Warten auf Jobs".
Einrichten mit Web Image Monitor
Starten Sie Web Image Monitor.
Klicken Sie auf [Login].
Es öffnet sich ein Dialogfeld, in das Sie den Login-Anwendernamen und das Passwort eingeben können.
Geben Sie den Login-Anwendernamen und das Passwort ein und klicken Sie dann auf [Login].
Nähere Einzelheiten zum Login-Anwendernamen und Passwort erfahren Sie bei Ihrem Netzwerkadministrator.
Klicken Sie im linken Bereich auf [Konfiguration] und dann auf [NetWare-Druckeinstellungen].
Überprüfen Sie die Einstellungen und klicken Sie dann auf [Gerätename].
Die Konfiguration ist jetzt abgeschlossen. Warten Sie einige Minuten, bevor Sie Web Image Monitor neu starten.
Klicken Sie auf [Abmelden].
Quit Web Image Monitor.
![]()
Wenn Sie den zu konfigurierenden Drucker nicht identifizieren können, drucken Sie die Konfigurationsseite aus und überprüfen Sie den Druckernamen. Weitere Einzelheiten zum Drucken einer Konfigurationsseite finden Sie im Handbuch Grundeinstellungen.
Erscheinen keine Druckernamen in der Liste, gleichen Sie die IPX/SPX-Rahmentypen für den Computer und Drucker ab. Verwenden Sie das Dialogfeld [Netzwerk] in Windows, um den Rahmentyp des Computers zu ändern.
Weitere Einzelheiten zu Web Image Monitor finden Sie unter "Web Image Monitor verwenden".
Nähere Einzelheiten zum Login-Anwendernamen und Passwort finden Sie im Handbuch für Administratoren, dem Sicherheitshandbuch.