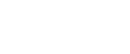Настройка в качестве удаленного принтера (NetWare 4.x, 5/5.1, 6/6.5)
Выполните описанную ниже процедуру, чтобы использовать принтер в качестве удаленного принтера в среде NetWare 4.x, 5/ 5.1 и 6/6.5.
![]()
Чтобы использовать принтер в качестве удаленного принтера в среде NetWare 4.x, 5/5.1, 6/6.5, установите его в режим NDS.
Не используйте принтер в качестве удаленного принтера при использовании сетевого окружения Pure IP.
Настройка с помощью NWadmin
![]() Запустите NWadmin из Windows.
Запустите NWadmin из Windows.
Для получения подробной информации о NWadmin см. руководства по NetWare.
![]() Настройте сетевое соединение для очереди печати. Выберите объект, в котором в дереве каталогов находится очередь печати, а затем в меню [Объект] нажмите [Создать].
Настройте сетевое соединение для очереди печати. Выберите объект, в котором в дереве каталогов находится очередь печати, а затем в меню [Объект] нажмите [Создать].
![]() В поле [Класс нового объекта] нажмите [Очередь печати], а затем нажмите [OK].
В поле [Класс нового объекта] нажмите [Очередь печати], а затем нажмите [OK].
![]() В поле [Имя очереди печати] введите имя очереди печати.
В поле [Имя очереди печати] введите имя очереди печати.
![]() В поле [Том очереди печати] нажмите [Обзор].
В поле [Том очереди печати] нажмите [Обзор].
![]() В поле [Доступные объекты] нажмите том, в котором создана очередь печати, а затем нажмите [OK].
В поле [Доступные объекты] нажмите том, в котором создана очередь печати, а затем нажмите [OK].
![]() Проверьте настройки, а затем нажмите [Создать].
Проверьте настройки, а затем нажмите [Создать].
![]() Настройте сетевое соединение для принтера. Выберите объект, в котором находится принтер, а затем в меню [Объект] нажмите [Создать].
Настройте сетевое соединение для принтера. Выберите объект, в котором находится принтер, а затем в меню [Объект] нажмите [Создать].
![]() В поле [Класс нового объекта] нажмите [Принтер], а затем нажмите [OK]. Для NetWare 5 нажмите [Принтер (Не NDPS)].
В поле [Класс нового объекта] нажмите [Принтер], а затем нажмите [OK]. Для NetWare 5 нажмите [Принтер (Не NDPS)].
![]() В поле [Имя принтера] введите имя принтера.
В поле [Имя принтера] введите имя принтера.
![]() Установите флажок [Определить дополнительные свойства], а затем нажмите [Создать].
Установите флажок [Определить дополнительные свойства], а затем нажмите [Создать].
![]() Назначьте очереди печати созданному принтеру. Нажмите [Назначение], а затем в поле [Назначение] нажмите [Добавить].
Назначьте очереди печати созданному принтеру. Нажмите [Назначение], а затем в поле [Назначение] нажмите [Добавить].
![]() В поле [Доступные объекты] щелкните созданную очередь печати, а затем нажмите [OK].
В поле [Доступные объекты] щелкните созданную очередь печати, а затем нажмите [OK].
![]() Нажмите [Конфигурация], в списке [Тип принтера] нажмите [Параллельный], а затем нажмите [Связь].
Нажмите [Конфигурация], в списке [Тип принтера] нажмите [Параллельный], а затем нажмите [Связь].
![]() В поле [Тип связи] нажмите [Ручная загрузка], а затем нажмите [OK]. Проверьте настройки, а затем нажмите [OK].
В поле [Тип связи] нажмите [Ручная загрузка], а затем нажмите [OK]. Проверьте настройки, а затем нажмите [OK].
![]() Настройте сетевое соединение к серверу печати. Выберите заданный контекст, а затем в меню [Объект] нажмите [Создать].
Настройте сетевое соединение к серверу печати. Выберите заданный контекст, а затем в меню [Объект] нажмите [Создать].
![]() В поле [Класс нового объекта] нажмите [Сервер печати], а затем нажмите [OK]. При использовании NetWare 5 нажмите [Сервер печати (Не NDPS)].
В поле [Класс нового объекта] нажмите [Сервер печати], а затем нажмите [OK]. При использовании NetWare 5 нажмите [Сервер печати (Не NDPS)].
![]() В поле [Имя сервера печати:] введите имя сервера печати.
В поле [Имя сервера печати:] введите имя сервера печати.
Используйте имя сервера печати, указанное с помощью SmartDeviceMonitor for Admin.
![]() Установите флажок [Определить дополнительные свойства], а затем нажмите [Создать].
Установите флажок [Определить дополнительные свойства], а затем нажмите [Создать].
![]() Назначьте принтер созданному серверу печати. Нажмите [Назначение], а затем в поле [Назначение] нажмите [Добавить].
Назначьте принтер созданному серверу печати. Нажмите [Назначение], а затем в поле [Назначение] нажмите [Добавить].
![]() В поле [Доступные объекты] щелкните созданную очередь печати, а затем нажмите [OK].
В поле [Доступные объекты] щелкните созданную очередь печати, а затем нажмите [OK].
![]() В поле [Принтеры] нажмите назначенный принтер, а затем нажмите [Номер принтера].
В поле [Принтеры] нажмите назначенный принтер, а затем нажмите [Номер принтера].
![]() Введите номер принтера, а затем нажмите [OK]. Проверьте настройки, а затем нажмите [OK].
Введите номер принтера, а затем нажмите [OK]. Проверьте настройки, а затем нажмите [OK].
Используйте номер принтера, который был указан как номер удаленного принтера с помощью программы SmartDeviceMonitor for Admin.
![]() Запустите сервер печати, для этого введите с панели сервера NetWare указанную ниже команду.
Запустите сервер печати, для этого введите с панели сервера NetWare указанную ниже команду.
Если сервер печати уже запущен, закройте его и запустите заново.
Выход
CAREE: unload pserver
Запуск
CAREE: load pserver [print server name]
![]() Введите имя сервера принтера в качестве контекстного имени, а затем нажмите клавишу [Ввод].
Введите имя сервера принтера в качестве контекстного имени, а затем нажмите клавишу [Ввод].
![]() Выберите имя принтера в контекстном меню, а затем нажмите клавишу [Ввод].
Выберите имя принтера в контекстном меню, а затем нажмите клавишу [Ввод].
Настройка с помощью Web Image Monitor
![]() Запустите Web Image Monitor.
Запустите Web Image Monitor.
![]() Нажмите [Логин].
Нажмите [Логин].
Отобразится диалоговое окно для ввода имени пользователя для входа в систему и пароля.
![]() Введите имя пользователя для входа в систему и пароль, а затем нажмите [Логин].
Введите имя пользователя для входа в систему и пароль, а затем нажмите [Логин].
Для получения подробной информации об имени пользователя для входа в систему и пароле обратитесь к сетевому администратору.
![]() Нажмите [Конфигурация] в левой части экрана, а затем нажмите [Параметры печати NetWare].
Нажмите [Конфигурация] в левой части экрана, а затем нажмите [Параметры печати NetWare].
![]() Подтвердите настройки, а затем нажмите [Device Name].
Подтвердите настройки, а затем нажмите [Device Name].
Настройка завершена. Подождите несколько минут перед повторным запуском Web Image Monitor.
![]() Нажмите [Завершение сеанса].
Нажмите [Завершение сеанса].
![]() Закройте Web Image Monitor.
Закройте Web Image Monitor.
![]()
Если не удается определить принтер, конфигурацию которого требуется выполнить, сверьте имя принтера с данными страницы конфигурации, распечатанной принтером.
Если в списке нет имен принтера, проверьте, соответствуют ли типы рамки IPX/SPXs компьютера и принтера. Чтобы изменить тип кадра компьютера, воспользуйтесь диалоговым окном [Сеть] Windows.
Дополнительные сведения о функциях Web Image Monitor, см. в разделе "Использование Web Image Monitor".
Для получения дополнительной информации об именах пользователей для входа в систему и паролях см. руководство по безопасности, которое является руководством администратора.