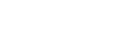Het PCL- of RPCS-printerstuurprogramma installeren(IPP)
![]() Sluit alle toepassingen af die momenteel worden uitgevoerd.
Sluit alle toepassingen af die momenteel worden uitgevoerd.
![]() Plaats de cd-rom in het cd-romstation.
Plaats de cd-rom in het cd-romstation.
De installer start.
![]() Selecteer een interfacetaal, en klik vervolgens op [OK].
Selecteer een interfacetaal, en klik vervolgens op [OK].
De standaardinterfacetaal is Engels.
![]() Klik op [PCL/RPCS Printerstuurprogramma's].
Klik op [PCL/RPCS Printerstuurprogramma's].
![]() De softwaregebruiksrechtovereenkomst verschijnt in het dialoogvenster [Gebruiksrechtovereenkomst].
De softwaregebruiksrechtovereenkomst verschijnt in het dialoogvenster [Gebruiksrechtovereenkomst].
Klik nadat u de overeenkomst gelezen heeft op [Ik accepteer de overeenkomst.] en klik vervolgens op [Volgende >].
![]() Selecteer een printerstuurprogramma dat u wilt gebruiken in het dialoogvenster [Selecteer het programma].
Selecteer een printerstuurprogramma dat u wilt gebruiken in het dialoogvenster [Selecteer het programma].
U kunt verschillende printerstuurprogramma's selecteren.
![]() Klik op [Volgende >].
Klik op [Volgende >].
![]() Selecteer het printermodel dat u wilt gebruiken.
Selecteer het printermodel dat u wilt gebruiken.
De printernaam kan gewijzigd worden in het vak [Wijzig instellingen voor 'Printernaam'].
![]() Dubbelklik op de printernaam om de printerinstellingen weer te geven.
Dubbelklik op de printernaam om de printerinstellingen weer te geven.
De details die worden weergegeven in [Opmerking], [Stuurprogramma], en [Poort] zijn afhankelijk van het besturingssysteem, het printermodel en de poort.
![]() Klik op [Poort] en vervolgens op [Toevoegen].
Klik op [Poort] en vervolgens op [Toevoegen].
![]() Klik op [SmartDeviceMonitor] en vervolgens op [OK].
Klik op [SmartDeviceMonitor] en vervolgens op [OK].
![]() Klik op [IPP].
Klik op [IPP].
![]() In het vak [Printer URL] voert u het adres van de printer als volgt in "http://printer's IP address/printer".
In het vak [Printer URL] voert u het adres van de printer als volgt in "http://printer's IP address/printer".
Als authenticatie van de server wordt uitgegeven om SSL (een protocol voor gecodeerde communicatie) mogelijk te maken, voert u het volgende in "https://printer's IP address/printer" (Internet Explorer 5.01, of een hogere versie moet geïnstalleerd zijn). (voorbeeld IP-adres: 192.168.15.16)
http://192.168.15.16/printer
https://192.168.15.16/printer
U kunt het printeradres invoeren in de indeling "http://printer's IP address/ipp".
![]() Voer een naam in voor de identificatie van de printer in [IPP Poortnaam]. Gebruik een unieke naam voor de poort, die afwijkt van alle andere poortnamen.
Voer een naam in voor de identificatie van de printer in [IPP Poortnaam]. Gebruik een unieke naam voor de poort, die afwijkt van alle andere poortnamen.
Als hier geen naam is gespecificeerd, wordt het adres dat is ingevoerd in het vak [Printer URL] de naam van de IPP-poort.
![]() Klik op [Gedetailleerde instellingen] om de noodzakelijke instellingen te maken.
Klik op [Gedetailleerde instellingen] om de noodzakelijke instellingen te maken.
Zie de Help-functie van SmartDeviceMonitor for Client voor meer informatie over de instellingen.
![]() Klik op [OK].
Klik op [OK].
![]() Controleer of de poort van de geselecteerde printer te zien is bij [Poort].
Controleer of de poort van de geselecteerde printer te zien is bij [Poort].
![]() Stel een gebruikerscode in, indien nodig.
Stel een gebruikerscode in, indien nodig.
Er kunnen maximaal 8 numerieke tekens ingevoerd worden. Het is niet mogelijk letter- en symbooltekens in te voeren.
![]() Selecteer het vakje [Standaardprinter] om de printer als standaardprinter te configureren.
Selecteer het vakje [Standaardprinter] om de printer als standaardprinter te configureren.
![]() Klik op [Doorgaan].
Klik op [Doorgaan].
De installatie begint.
![]() Selecteer nadat de installatie voltooid is een van de opties om de computer nu of later opnieuw op te starten en klik vervolgens op [Voltooien].
Selecteer nadat de installatie voltooid is een van de opties om de computer nu of later opnieuw op te starten en klik vervolgens op [Voltooien].
Start de computer opnieuw om de installatie te voltooien.
![]()
Om de installatie van de geselecteerde software te stoppen voordat de installatie voltooid is klikt u op [Annuleren].
Bij bepaalde besturingssystemen werkt Auto Run mogelijk niet. Start in dat geval "Setup.exe" op de basisdirectory van de cd-rom.
Via het instellen van een gebruikerscode kan een SmartDeviceMonitor for Admin gebruiker het velverbruik van de afzonderlijke gebruikers weergeven en controleren. Raadpleeg voor meer informatie de Help-functie van SmartDeviceMonitor for Admin.
Als een recentere versie van het printerstuurprogramma al geïnstalleerd is, verschijnt een bericht. In dat geval kunt u het printerstuurprogramma niet met Auto Run installeren. Als u het stuurprogramma toch wilt installeren ,gebruik dan [Printer toevoegen]. Zie Problemen oplossen.