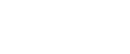Seitenrandeinstellung
Kopieren der Vorlagen mit einem Bindungsrand.
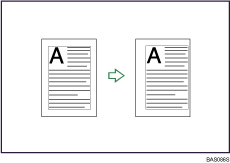
![]() Drücken Sie [Bearb. / Farb.].
Drücken Sie [Bearb. / Farb.].
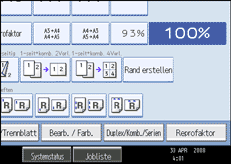
![]() Stellen Sie sicher, dass [Rand einst.] aktiviert ist. Wenn [Rand einst.] nicht aktiviert ist, so drücken Sie auf [Rand einst.].
Stellen Sie sicher, dass [Rand einst.] aktiviert ist. Wenn [Rand einst.] nicht aktiviert ist, so drücken Sie auf [Rand einst.].
![]() Richten Sie den Bindungsrand für die Vorderseite ein.
Richten Sie den Bindungsrand für die Vorderseite ein.
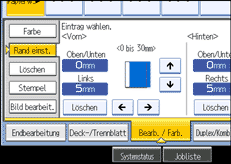
![]() Richten Sie den Bindungsrand für die Rückseiten ein. Dann drücken Sie auf [OK].
Richten Sie den Bindungsrand für die Rückseiten ein. Dann drücken Sie auf [OK].
Werden für die Rückseiten keine Ränder benötigt, dann drücken Sie auf [OK].
![]()
Um den bereits eingegebenen Wert zu ändern, drücken Sie auf [
 ], [
], [ ], [
], [ ] oder [
] oder [ ], oder drücken Sie auf [Löschen] und geben den neuen Wert ein.
], oder drücken Sie auf [Löschen] und geben den neuen Wert ein.Drücken Sie auf [
 ] und [
] und [ ], um die obere und untere Position einzurichten. Drücken Sie auf [
], um die obere und untere Position einzurichten. Drücken Sie auf [ ] und [
] und [ ], um die linke oder rechte Position einzurichten.
], um die linke oder rechte Position einzurichten.Sie können einen Bindungsrand von bis zu 30 mm (1,2 Zoll) in Schritten von 1 mm (0,1 Zoll) einrichten.
Seitenrand auf der Rückseite eines Blattes ist dann gültig, wenn 1-seitig
 , 2-seitig oder 2-seitige Kombination ausgewählt ist.
, 2-seitig oder 2-seitige Kombination ausgewählt ist.Sie können die Einstellungen für die Randeinstellung unter Bearbeiten im Anwenderprogramm ändern. Einzelheiten zu Bearbeiten finden Sie im Abschnitt "Bearbeiten".
Wenn Sie einen zu breiten Bindungsrand einstellen, kann ein Teil des Bildes möglicherweise nicht kopiert werden.
Wenn Sie Kopien im Kombinationsmodus erstellen, wird der Bindungsrand zu den Kopien hinzugefügt, nachdem der Kombinationsvorgang abgeschlossen wurde.
Wenn die Funktion 2-seitig
 1-seitig gewählt ist, richten Sie die Bindungsränder für die Vorder- und Rückseiten der Vorlage ein.
1-seitig gewählt ist, richten Sie die Bindungsränder für die Vorder- und Rückseiten der Vorlage ein.