Setting the Paper Size Using the Control Panel
Follow the procedure below to set the machine using the control panel when loading standard size paper onto the bypass tray.
![]()
The following procedures are not required if you select [Driver / Command] from [Bypass Tray Setting Priority] in [System] of [Printer Features] (see "Printer Features"). In that case, set the paper size using the printer driver.
Under [Printer Features], [System], if you set [Bypass Tray Setting Priority] to [Driver / Command], paper size settings made on the printer driver must match those made on the control panel. If they do not match, an error message appears and printing stops if [Printer Features], [System], [Auto Continue] is not set. For details about Printer Features settings, see "Printer Features"
![]() Press the [User Tools/Counter] key on the control panel.
Press the [User Tools/Counter] key on the control panel.
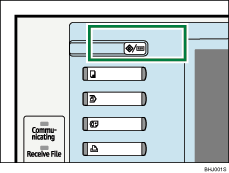
![]() Press [System Settings].
Press [System Settings].
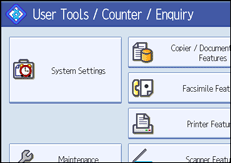
![]() Press the [Tray Paper Settings] tab.
Press the [Tray Paper Settings] tab.
![]() Press [Printer Bypass Paper Size].
Press [Printer Bypass Paper Size].
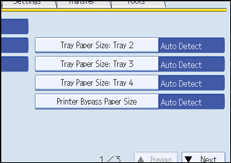
![]() Select the paper size.
Select the paper size.
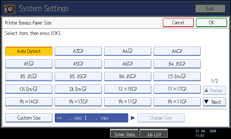
![]() Press [OK].
Press [OK].
![]() Press the [User Tools/Counter] key.
Press the [User Tools/Counter] key.
The initial screen appears.
![]()
When loading thick paper, thin paper, or OHP transparencies, set paper size and paper type.
[Auto Detect] is the default setting for [Printer Bypass Paper Size].
For details about setting printer drivers, see the printer driver Help.

