Reception Settings
This section describes the user tools in the Reception Settings menu under Facsimile Features.
Switch Reception Mode
Specify the method for receiving fax documents.
The default setting is Auto Reception.
Program Special Sender
By programming particular receivers as Special Sender in advance, you can have Special Senders treated differently.
For details about how to program Special Sender, see “Special Senders to Treat Differently”.
Program Special Sender: Print List
You can print the Special Sender List.
Press [Facsimile Features].
Press [Reception Settings].
Press [Program Special Sender: Print List].
Press the [Start] key.
To cancel printing a list before pressing the [Start] key, press [Cancel] or the [Clear/Stop] key.
Press the [User Tools/Counter] key.
Forwarding
Specify whether or not received fax documents are to be forwarded to a programmed receiver.
The default setting is Off.
For details about Forwarding, see “Forwarding”.
Reception File Setting
Select whether received documents are saved on the hard disk to be printed later or printed immediately without being saved.
The default setting is Print.
For details about Reception File Setting, see “Reception File Setting”.
Stored Reception File User Setting
The administrator can be specified for managing documents stored on the machine after fax documents are received. To specify the administrator, enter the administrator user code for managing documents using Web Image Monitor or DeskTopBinder.
You must register the administrator's User Code to the destination list in advance.
This function is only available when [Store] is selected in “Reception File Setting”.
It is recommended that you use Web Image Monitor operating under the same network environment as this machine. Otherwise, the Web browser may not open and an error may occur.
The default setting is Off.
Press [Facsimile Features].
Press [Reception Settings].
Press [Stored Reception File User Setting].
If you want to use a user code, press [On].
Press the Destination key of the user you wish to specify, and then press [OK].
Check the selected user, and then press [OK].
When a programmed user is deleted from the destination list, message “Deleted from Address Book” is displayed. Enter the user again.
Press the [User Tools/Counter] key.
If the programmed user code was deleted using the Address Book Management function under System Settings, you cannot view received and saved documents using Web Image Monitor. Select [Off] in step 4 or reprogram the user code.
SMTP RX File Delivery Settings
This function is available on systems that allow routing of e-mail received via SMTP.
The default setting is Off.
For details about SMTP RX File Delivery Settings, see “SMTP RX File Delivery Settings”.
2 Sided Print
Specify whether or not received fax documents are to be printed on both sides of the paper.
The default setting is Off.
Checkered Mark
Specify whether or not a checkered mark is to be printed on the first page of received fax documents.
The default setting is On.
Centre Mark
Specify whether or not a centre mark is to be printed halfway down the left side and at the top centre of each page received.
The default setting is On.
Print Reception Time
Specify whether or not the received date, time, and file number are printed at the bottom of received fax documents.
The default setting is Off.
Reception File Print Quantity
Specify the number of copies to be printed for each fax document received.
1 to 10 set(s)
The default setting is 1 set(s).
Paper Tray
Use this function to print fax documents received from programmed senders and fax documents from other senders, using different paper trays.
Display of tray names may differ depending on the options installed.
The default setting is Auto Select.
Specify Tray for Lines
Specify a paper tray for each line (telephone, Internet Fax, IP-Fax).
The default setting is Off.
Press [Facsimile Features].
Press [Reception Settings].
Press [
 Next].
Next].Press [Specify Tray for Lines].
Press [On].
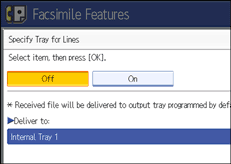
If you select [Off], the received fax is delivered to a default tray.
Select the line type.
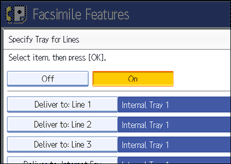
Select a tray to deliver the received paper onto, and then press [OK].
If you want to specify another line type, repeat from step 5.
Press the [User Tools/Counter] key.
Folder Transfer Result Report
You can set whether the Folder Transfer Result Report is transmitted to the specified e-mail address, when folders are programmed as the forwarding destinations to which documents are sent from all senders or Special Senders.
You must first register the destination for the Folder Transfer Result Report in the destination list. See “Registering a Fax Destination”.
Specify a group destination to transfer documents to multiple destinations. A maximum of 500 parties can be specified in a group. See “Registering Names to a Group” Network and System Settings Guide.
Even if the Folder Transfer Result Report is not successfully transmitted, the report is not printed on this machine.
The default setting s Do not E-mail.
Press [Facsimile Features].
Press [Reception Settings].
Press [
 Next].
Next].Press [Folder Transfer Result Report].
To send the Folder Transfer Result Report, press [E-mail].
To not send the Folder Transfer Result Report, press [Do not E-mail], and then press [OK].
Press the Destination key of the e-mail address for notification, and then press [OK].
Check the selected destination, and then press [OK].
Press [Exit].
Press the [User Tools/Counter] key.
Memory Lock Reception
When you switch Memory Lock on, received documents are stored in memory and not printed automatically. When a document is received in the Memory Lock mode, the Confidential File indicator blinks. To print this document, enter the Memory Lock ID. A user without the ID cannot print the document.
This prevents unauthorized users from accessing the document. To use Memory Lock, program the Memory Lock ID, and then switch Memory Lock on. To store incoming documents from Special Senders only in Memory Lock, program each sender with “Special Senders to Treat Differently”.
This function cannot be used with Internet Fax or Mail to Print.
The default setting is Off.
Press [Facsimile Features].
Press [Reception Settings].
Press [
 Next].
Next].Press [Memory Lock Reception].
Select [On] or [Off], and then press [OK].
Press [Exit].
Press the [User Tools/Counter] key.

