Booklet/Magazine
Copies two or more originals in page order.
![]()
You cannot use the bypass tray with this function.
The following table shows the paper sizes for Book ![]() 2 Sided when the reproduction ratio is 100%:
2 Sided when the reproduction ratio is 100%:
Metric version
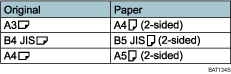
Inch version
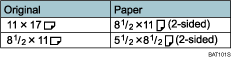
There are six types of Booklet/Magazine.
1 Sided ![]() Booklet
Booklet
Make copies in page order for a folded booklet as shown.
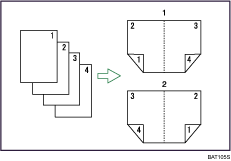
Open to left
Open to right
2 Sided ![]() Booklet
Booklet
Make 2-sided originals to copies in page order for a folded booklet as shown.
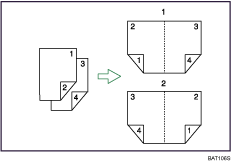
Open to left
Open to right
1 Sided ![]() Magazine
Magazine
Copies two or more originals to make copies in page order when they are folded and stacked.
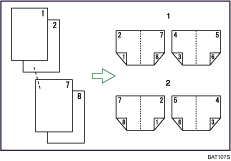
Open to left
Open to right
2 Sided ![]() Magazine
Magazine
Copies two or more originals of 2-sided to make copies in page order when they are folded and stacked.
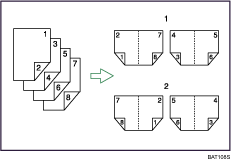
Open to left
Open to right
Book ![]() 2 Sided
2 Sided
Copies a two-page spread original onto one sheet with one page per side.
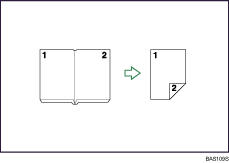
Front & Back ![]() 2 Sided
2 Sided
Copies each two-page spread original as it is onto both sides of a sheet.
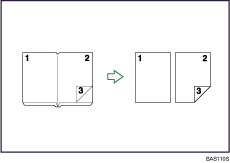
How to fold and unfold copies to make a booklet
Fold a copy along the centreline, and open.
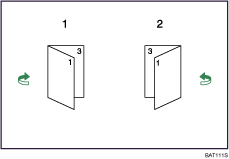
Open to left
Open to right
How to fold and unfold copies to make a magazine
Fold and stack copies to make a magazine, and open.
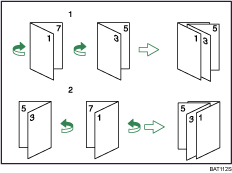
Open to left
Open to right
![]() Press [Dup./Combine/Series].
Press [Dup./Combine/Series].
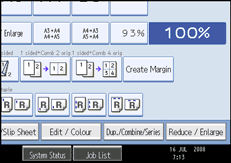
![]() Press [Book].
Press [Book].
![]() Select a book type separately for the original ([1 Sided] or [2 Sided]) and copy ([Booklet] or [Magazine]), or select a book type from [Book
Select a book type separately for the original ([1 Sided] or [2 Sided]) and copy ([Booklet] or [Magazine]), or select a book type from [Book ![]() 2 Sided] and [Front&Back
2 Sided] and [Front&Back ![]() 2 Sided].
2 Sided].
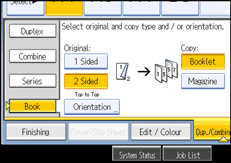
If you specified [2 Sided] for the original, [Book ![]() 2 sided], or [Front&Back
2 sided], or [Front&Back ![]() 2 sided], you can specify the orientation of originals or copies.
2 sided], you can specify the orientation of originals or copies.
![]() Select the paper size.
Select the paper size.
![]() Press [OK].
Press [OK].
![]()
When placing originals on the exposure glass, or in the ADF using Batch mode, press the [
 ] key after all the originals have been scanned.
] key after all the originals have been scanned.The machine sets the reproduction ratio automatically to meet the paper size.
The default setting for the orientation of Booklet and Magazine is [Open to Left]. You can change the default under Orientation: Booklet, Magazine in User Tools. For details, see “Edit”.
The machine sets the reproduction ratio automatically to meet the paper size and copies the originals together onto the paper.
The reproduction ratios selectable by the machine are 25 - 400%.
If the calculated ratio is under the minimum ratio, it is automatically adjusted to within available range. However, with some ratios, parts of the image might not be copied.
If the orientation of originals is different from that of the copy paper, the machine will automatically rotate the image by 90° to make copies properly.
You cannot copy with originals different in size and orientation.
If the number of originals scanned is less than a multiple of 4, the last page is copied blank.
In Magazine mode, the copying may take some time after scanning originals.
When the optional Booklet Finisher SR3000 (Type 1 and 2) or Booklet Finisher SR3020 (Type 3 and 4) is installed, if you select Staple: Centre in Magazine mode, the machine staples and folds the paper in the centre, then delivers the paper folded.

